Google recently released its first Android 15 developer preview on February 17, 2024, enabling early testing and app development for the next operating system version.
While details are still limited, Android 15 aims to deliver security, performance, and camera upgrades for newer Android devices. However, Google may have additional features yet to be revealed.
Android 15 has generated significant buzz, leaving many people curious about which Android phones will receive the latest Android update in the upcoming months.
What is the Android 15 Code Name?
We know that Google likes to name its Android versions with dessert code names. But this tradition was not carried on from the release of Android 10. Instead, they decided to stick with only the version number for all future Android releases.
However, Google still uses the dessert code names internally, and the code name of the new Android 15 is Vanilla Ice Cream.
Timeline of Android 15
The Android 15 timeline follows a familiar six-release pattern leading up to a stable launch. Google revealed two developer previews in February and March, followed by four beta versions spinning from April to July.
The stable Android 15 release is expected sometime after July, likely between August and October, based on previous Android 12,13 and 14 launches.
Android 15 New Icon and Visual
As with each Android release, Google unveiled a refreshed visual theme for Android 15. The new logo features the bug droid mascot emblazoned with a 15 in a set against a triangular green outline.
The mascot gazes ahead at a gate-like shape at the end of a long bridge or path, with stars dotted in the background.
Android 15 – Privacy And Security Features
Privacy Sandbox on Android
A key highlight feature of the Android 15 update is that it contains the latest version of the Privacy Sandbox on Android.
Privacy Sandbox on Android is a multi-year initiative made by Google that introduces more private advertising solutions that limit the sharing of user data with third parties and operate without cross-app identities.
Android 15 has devised new technologies for Privacy Sandbox on Android that enhance user privacy and enable compelling, personalized advertising experiences for mobile apps. The primary objective is to achieve a healthy app ecosystem, which is required for the overall health of the Android platform.
File integrity
Android 15 introduced a new FileIntegrityManager that includes new APIs that use a feature called "fs-verity" in the Linux kernel.
Fs-verity protects files with customized cryptographic signatures, preventing tampering or corruption. So, app developers can be assured that their app functionality and data integrity are not compromised.
Android 15 - UX improvements, features, and UI changes
At first glance, Android 15 retains a similar look to its previous versions, but there are still some noteworthy changes and functionality updates that Google has introduced with this update.
Health Connect
Android 15 incorporates an update to Health Connect by Android. This update supports new data types across nutrition, fitness, etc.
Partial screen sharing
Google announced that the Android 15 would support partial screen sharing, enabling users to share or record a single app window instead of the entire screen.
Partial screen sharing was first introduced in Android 14 QPR 2 via MediaProjection callbacks, enabling apps to customize the experience.
In-app camera controls
Android 15 has added new extensions for more control over the camera hardware and its algorithms on supported devices. New extensions added through these are low light enhancements and Advanced flash strength adjustments.
Low light enhancements: It gives developers control to boost the brightness of the camera preview.
Advanced flash strength adjustments enable precise flash intensity control in both SINGLE and TORCH modes while capturing images.
Virtual MIDI 2.0 Devices
Android 13 added support for connecting MIDI 2.0 devices through a USB, which communicates using UMP(Universal MIDI Packets). Android 15 extends UMP support to virtual MIDI apps, which enable composition apps to control synthesizer apps as a virtual MIDI 2.0 device, just like a USB MIDI 2.0 device.
Notification cooldown
The Android 15 introduces a new "Notification cooldown" feature in the Notifications section. This feature helps reduce notification noise from the same app by limiting the volume of successive alerts.
The goal is to ensure users feel safe from too many notifications from the same app.
Android 15 – Performance and Quality Enhancements
Dynamic Performance
Android 15 further expands the Android Dynamic Performance Framework (ADPF). This set of APIs enables games and performance-intensive apps to tap directly into Android devices' power and thermal capabilities.
ADPF consists of these main features:
- Thermal-state monitoring
- CPU performance hints
- Fixed-performance mode
Android 15 will add new Android Dynamic Performance Framework (ADPF) capabilities on supported devices:
A power-efficiency mode: This mode is for hint sessions to indicate that their associated threads should prefer power saving over performance, which is excellent for long-running background workloads.
GPU and CPU work durations: These can be reported in hint sessions, allowing the System to adjust CPU and GPU frequencies together to meet workload demands best.
Thermal headroom thresholds: This interprets possible thermal throttling status based on headroom prediction.
App and game developers can use these APIs to make their apps and games work better on Android devices that would support these APIs.
Pre-requirements
- Download the Android Flash Tool.
- Download the Android System image.
- Enable USB Debugging on your device
- Enable OEM unlocking on your device
- Connect your device to a computer with a USB cable
How to Download the Android 15 Preview
Users can access the Android 15 preview build through two methods:
- Get Android 15 on a Google Pixel device
- Set up the Android Emulator
Get Android 15 Developer Preview on a Google Pixel device.
Users can download the Android 15 developer preview on these eligible Google Pixel models:
- Pixel 6 and 6 Pro
- Pixel 6a
- Pixel 7 and 7 Pro
- Pixel 7a
- Pixel 8 and 8 Pro
- Pixel Fold
- Pixel Tablet
Backup your Google Pixel Device
Before flashing the Android developer preview, we recommend backing up your Google Pixel device. Running prerelease software on your Pixel phone can make it unstable, and you may lose data.
When installing the prerelease software, use a secondary Pixel device rather than your primary phone. This prevents any issues caused by the developer preview from impacting your primary device.
- Open your device's Settings app.
- Scroll down and tap on "Google".
- Click on "Backup".
- Tap "Back up now".
Enable USB debugging and OEM unlocking on your Google Pixel Device.
You must enable USB debugging and OEM unlocking to flash the Android 15 developer preview on your Google Pixel phone. To unlock these, you first need to unlock the developed options.
Enable Developer options:
Go to Settings > About phone and tap the "Build number 7 times". Enter your password when prompted.
Turn on USB debugging:
In Settings, go to System> Developer options and toggle on USB debugging. Tap "OK" on the pop-up.
Enable OEM unlocking:
In Developer options, toggle on OEM unlocking to unlock the bootloader. This allows loading a different OS.
Flash Android 15 Developer Preview on Google Pixel phone using Android Flash Tool
- If you have Android Debug Bridge (adb) installed on your computer, stop the adb service before proceeding so that it doesn't interfere with the flashing process. To stop adb, run this command:
$ adb kill-server
- Now, connect your Pixel to your computer via a USB Cable.
- Open Chrome browser and go to this website flash.android.com.
- To connect your test device, a pop-up will appear asking to "Allow site access to your ADB keys". This lets the Flash tool talk to your device securely. Just tap "Allow" to proceed.
- Click on "Add new device".
- Select your pixel device from the list and click on "Connect".
- Tap "Always allow" and "OK" on your pixel device to enable USB debugging.
- Select the connected pixel device in your Chrome browser.
- Head back to the Android Flash Tool on your computer. Under "Popular builds", find and click on "Developer Preview" to continue.
- Click "Install" to start the flashing process. Your Pixel device will reboot and enter fastboot mode.
- After "Flash Complete" appears, disconnect your Pixel device from the USB cable.
Set up the Android Emulator
The Android Emulator provides a fast, convenient way to test Android 15. Configuring it to run Android 15 enables exploring new features, APIs, and behavior changes across emulated devices.
There are two choices for setting up test devices:
- phone
- Tablet or large-screen device
Set up a virtual phone device
To set up a virtual phone device, follow these steps:
- Install the latest Android Studio Preview version.
- In Android Studio, go to
Tools > SDK Manager. Select the newest Android Emulator version in the SDK Tools tab and click "OK" to install. - Go to
Tools > Device Manager. Click "Add new device" and select "Create Virtual Device".
- Pick a supported Pixel phone model on the Phone Category tab. Click "Next".
- Find the "VanillaIceCream" Android 15 system image. Click "Download" next to the Release Name to get it. Once downloaded, select this system image and click "Next".
- Finalize other virtual device settings, then click "Finish".
- In the Device Manager, locate your Android 15 virtual device and click "Start".
Set up a virtual Tablet or large-screen device
To set up a virtual tablet or large-screen device, follow these steps:
- Install the latest Android Studio Preview version.
- In Android Studio, go to
Tools > SDK Manager. Select the newest Android Emulator version in the SDK Tools tab and click "OK" to install. - Go to
Tools > Device Manager. Click "Add new device" and select "Create Virtual Device".
- Pick a supported Pixel tablet or large-screen device model on the Phone Category tab. Click "Next".
- Find the "VanillaIceCream" Android 15 system image. Click "Download" next to the Release Name to get it. Once downloaded, select this system image and click "Next".
- Finalize other virtual device settings, then click "Finish".
- In the Device Manager, locate your Android 15 virtual device and click "Start".
If you've liked our article, please let us know in the comment section below.
This page may contain affiliate links so we earn a commission. Please read our affiliate disclosure for more info.


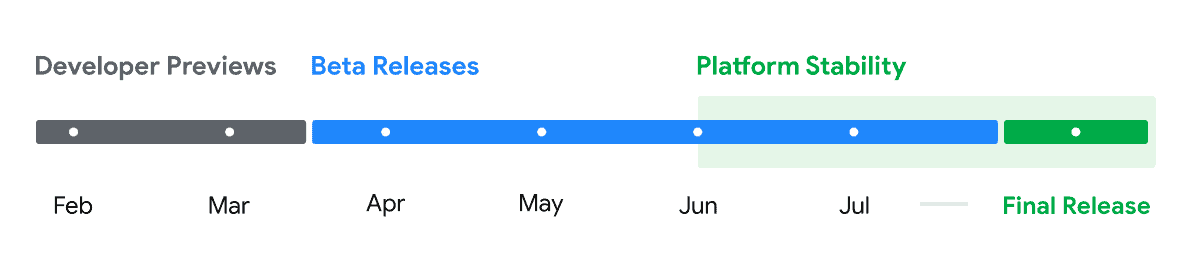
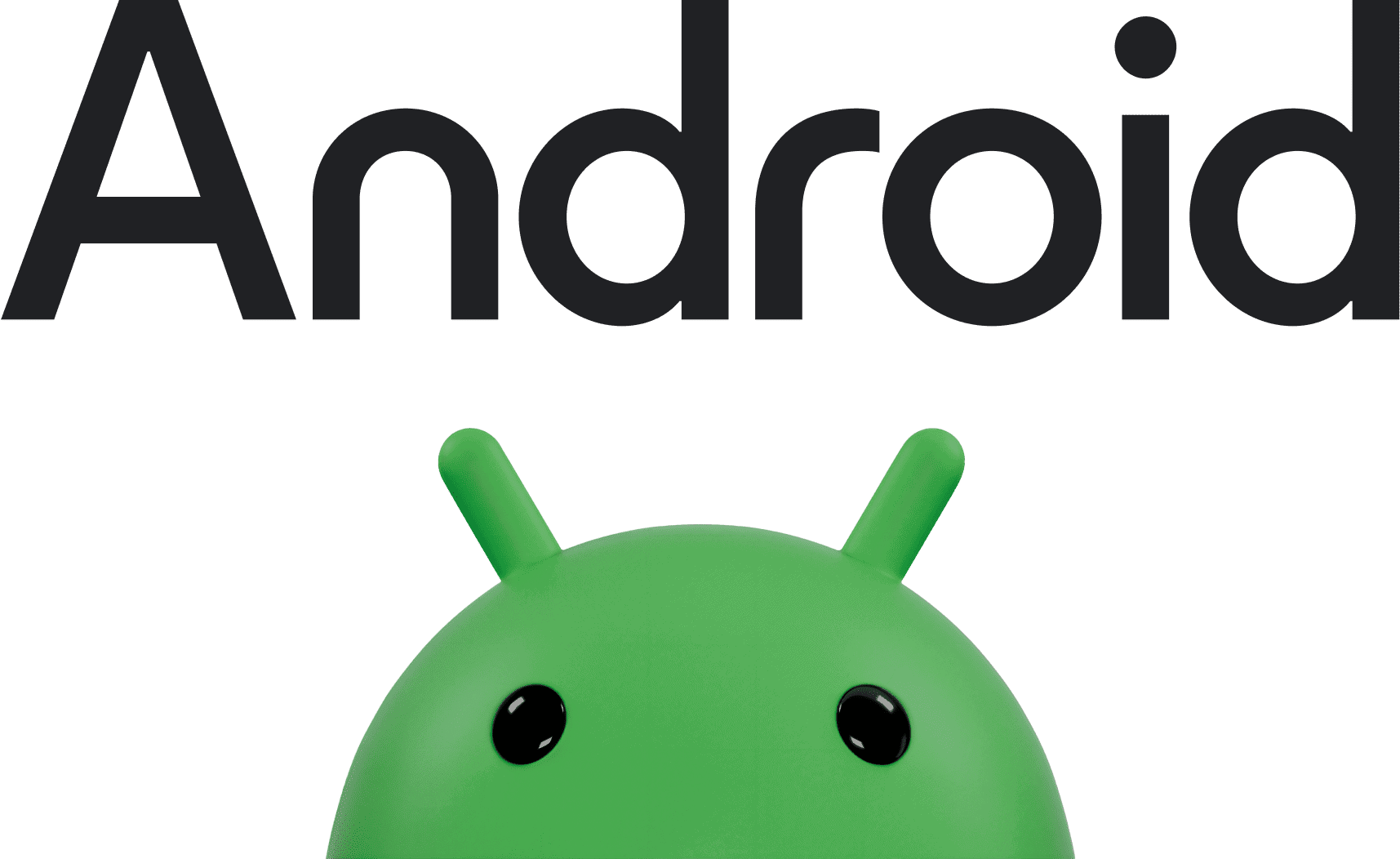
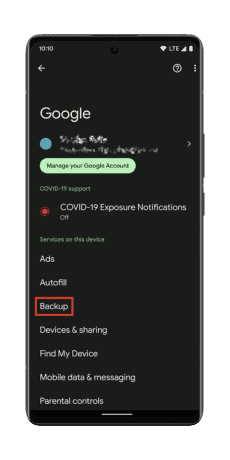
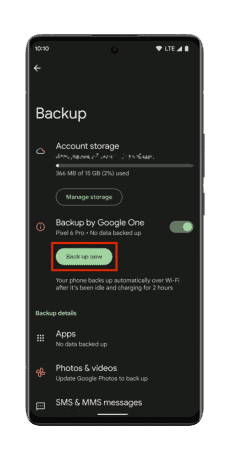
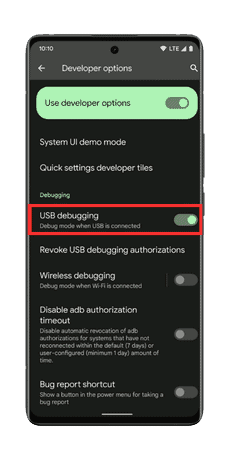
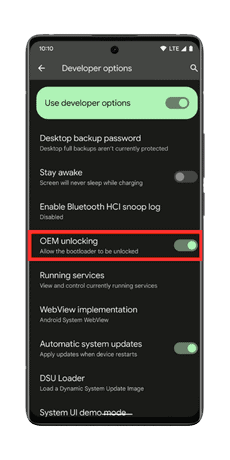
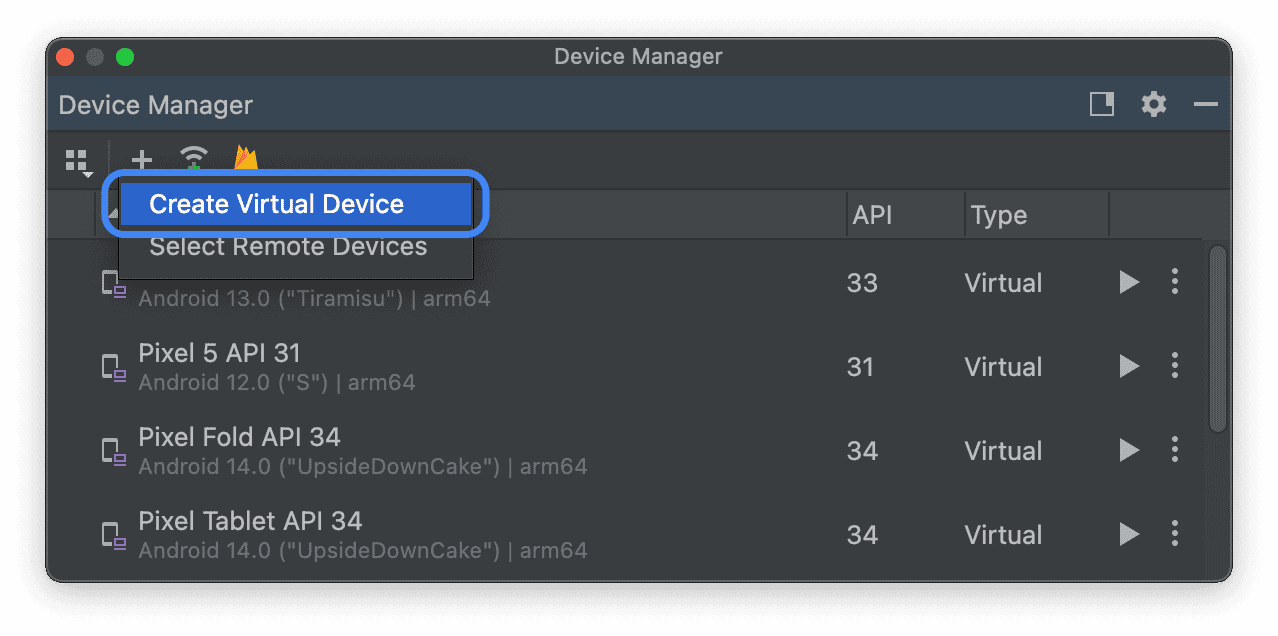
JOIN THE DISCUSSION: