Looking for ways to back up Android data? Then follow the steps listed in this tutorial and take a backup of your important data. It is always recommended to back up your data before you make any changes to your device like installing Custom Recovery, Rooting, and installing Custom ROM, etc.
So without any further ado, follow the steps listed below on how to backup important data on Android.
Backup Android Settings to Google Drive
Google Android OS offers the ability to back up certain things like Wireless Network preferences, bookmarks, and custom dictionary words to the cloud using Google account.
Below are the steps on how to backup Android settings to Google Drive.
- Open Settings on your Android phone.
- Scroll down and select the System option.
- Look for Backup settings and open it.
- Enable Back up to Google Drive option if it isn’t already.
- Now tap on Account and select the Google Account to which you want to back up your data. You can also add a new Google account using the Add account option.
- Now your device settings will be back up to Google Drive automatically.
Backup Apps, SMS, Call Logs, Contacts, and Calendar
We have already published a tutorial on how to backup SMS, Contacts, and Call Logs on Android, you can follow the links below to backup SMS, Contacts, or Call Logs.
To backup Android Apps and Calendar, you can install Super Backup & Restore app on your phone. Below are the steps on how to use Super Backup & Restore App to backup Apps and Calendar.
Backup Android Apps using Super Backup & Restore App
- Download and install Super Backup & Restore App on your phone.
- Once installed, open the app from the app drawer and select Apps.
- Now, select Apps which you want to backup and tap on the BACKUP button at the bottom.
- Now all the selected apps will be back up to your device’s internal Storage -> SmsContactsBackup -> apks folder.
Backup Calendar using Super Backup & Restore App
- Download and install Super Backup & Restore App on your phone.
- Once installed, open the app from the app drawer and select Calendars.
- Now, select BACKUP ALL to back up your calendar.
- Now, enter a name for the backup file and tap on OK.
- The backup will be saved as .xml file inside SmsContactsBackup -> calendars folder on your internal storage.
NOTE
If the backup is created on your device’s internal storage, then it is recommended to copy the SmsContactsBackup folder to your PC or SD card.
Backup Files, Documents, Photos, Videos, and Other Media files to PC
To backup Media, Documents, and files to PC, you need to have a suitable Android OEM USB Driver installed on your PC. Without USB Drivers installed, your PC will not be able to detect your device.
Download and install suitable Android USB Drivers for your phone from here. Once installed, follow the below steps to backup Photos, Videos, Documents, and other media files to PC.
- Connect your phone to PC using USB Cable.
- Once your PC detects the device, open the device drive, and choose Internal Storage.
- Select all the crucial data and copy it to your PC.
If you have Custom Recovery installed on your phone, then you can also create a Nandroid Backup of your current ROM.
This page may contain affiliate links so we earn a commission. Please read our affiliate disclosure for more info.

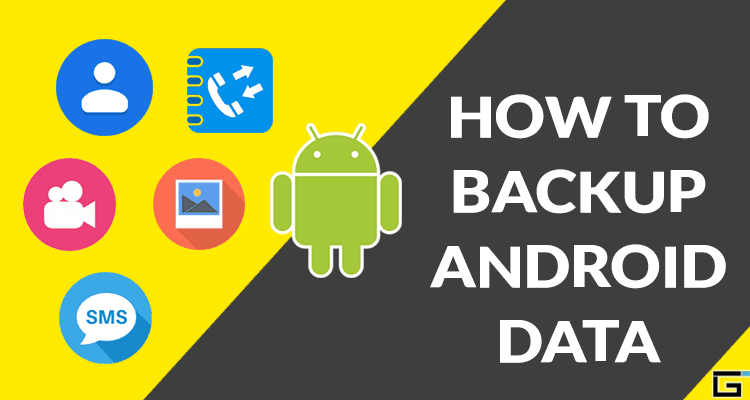
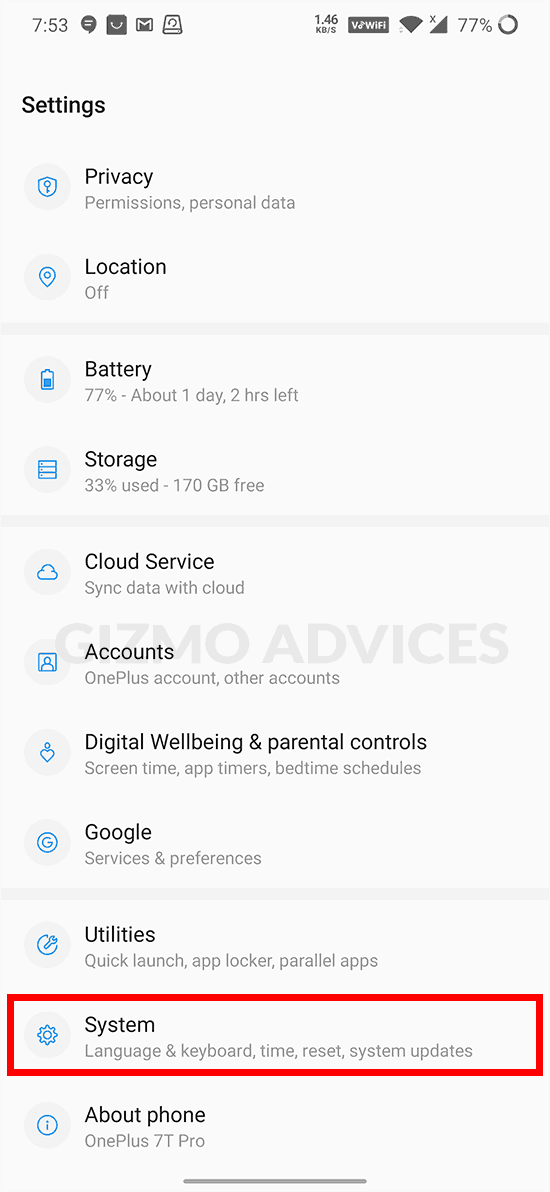
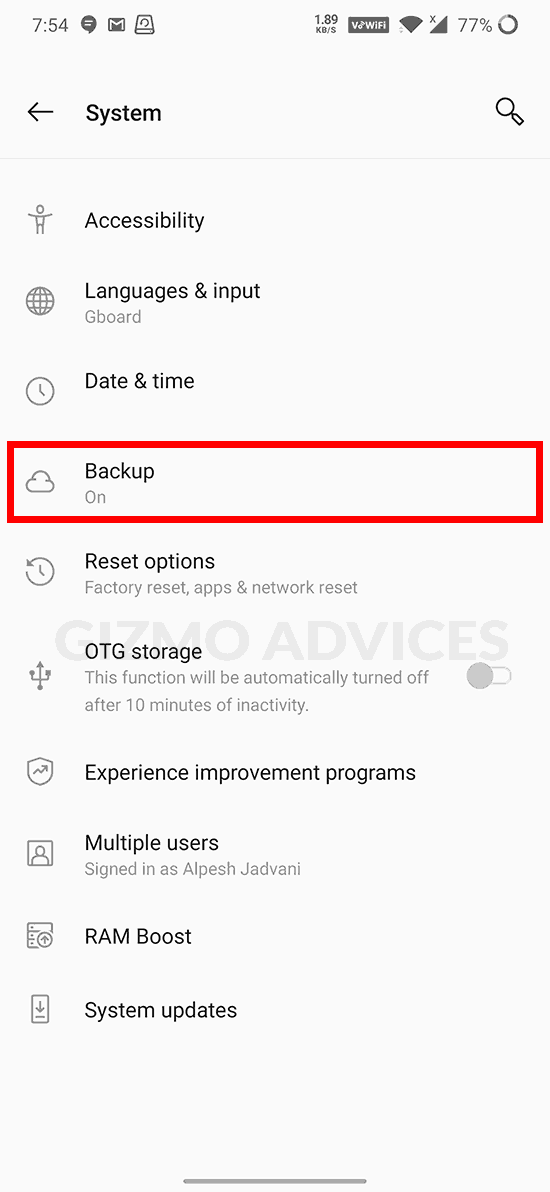
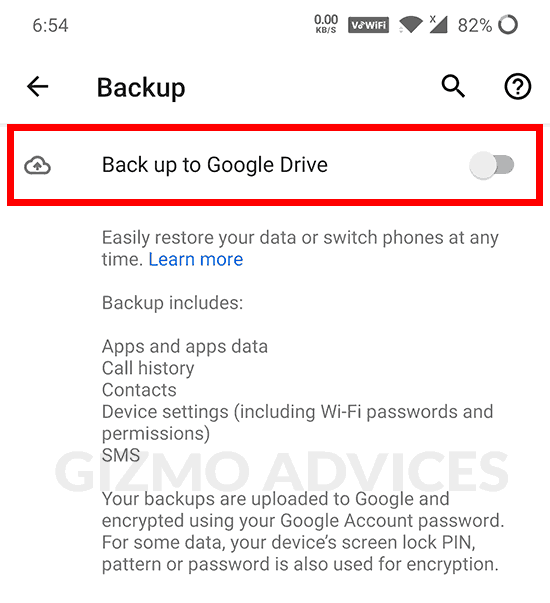
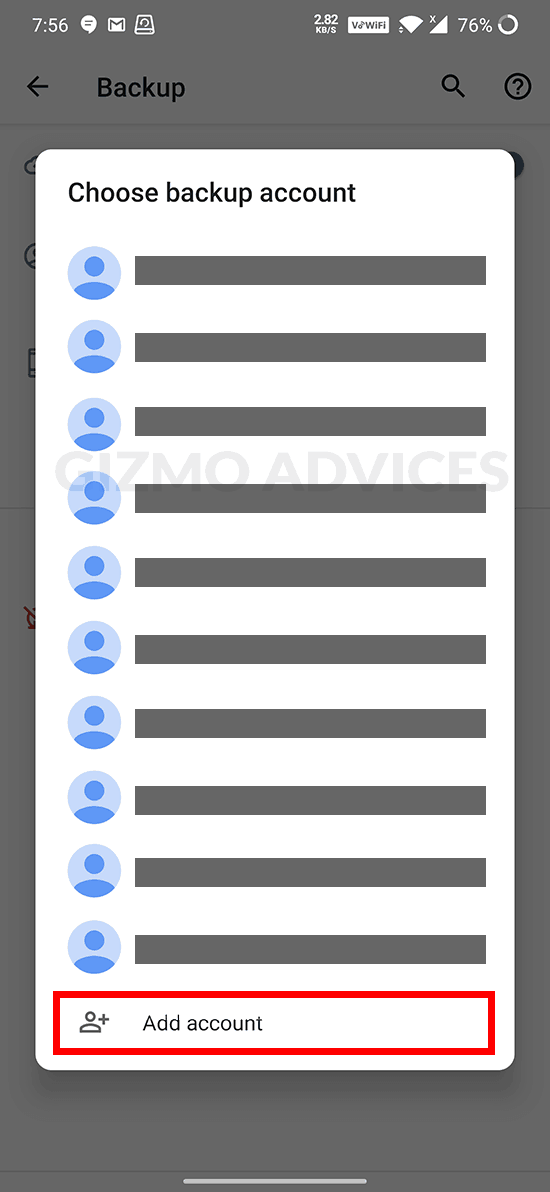
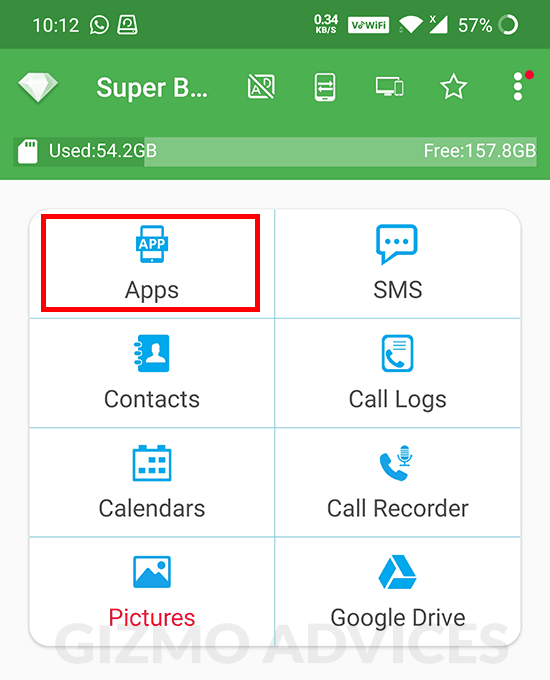
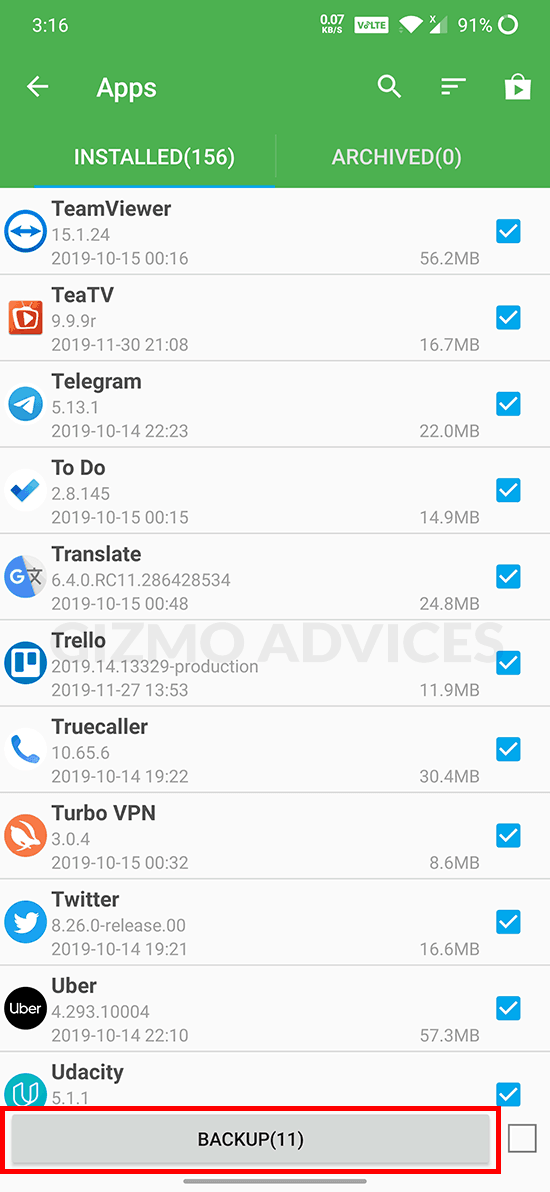
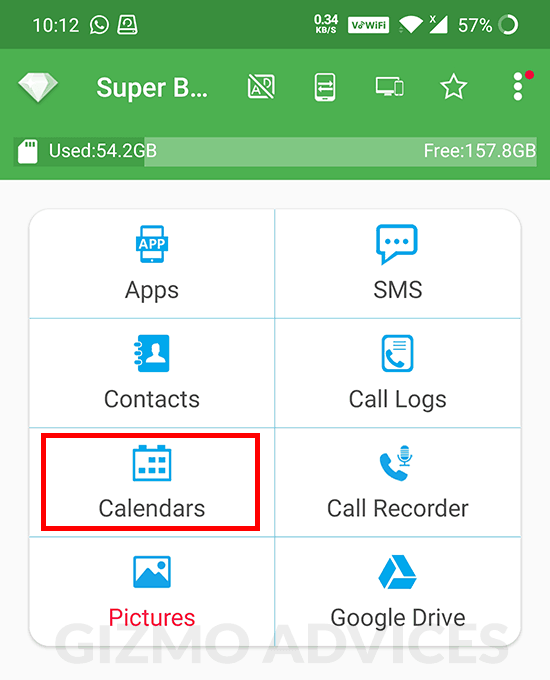
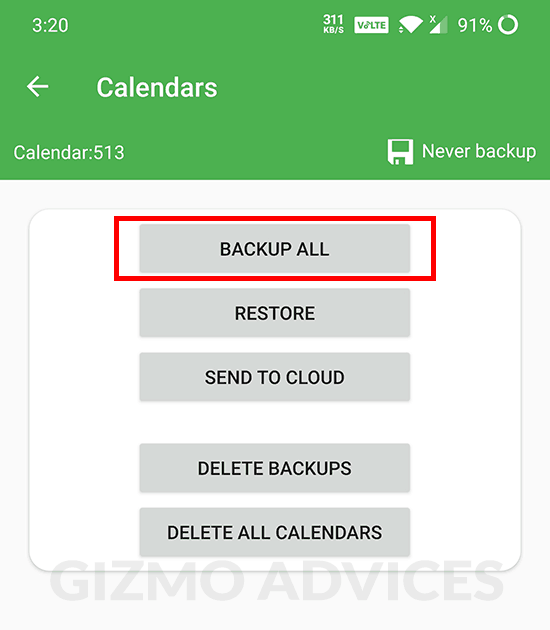
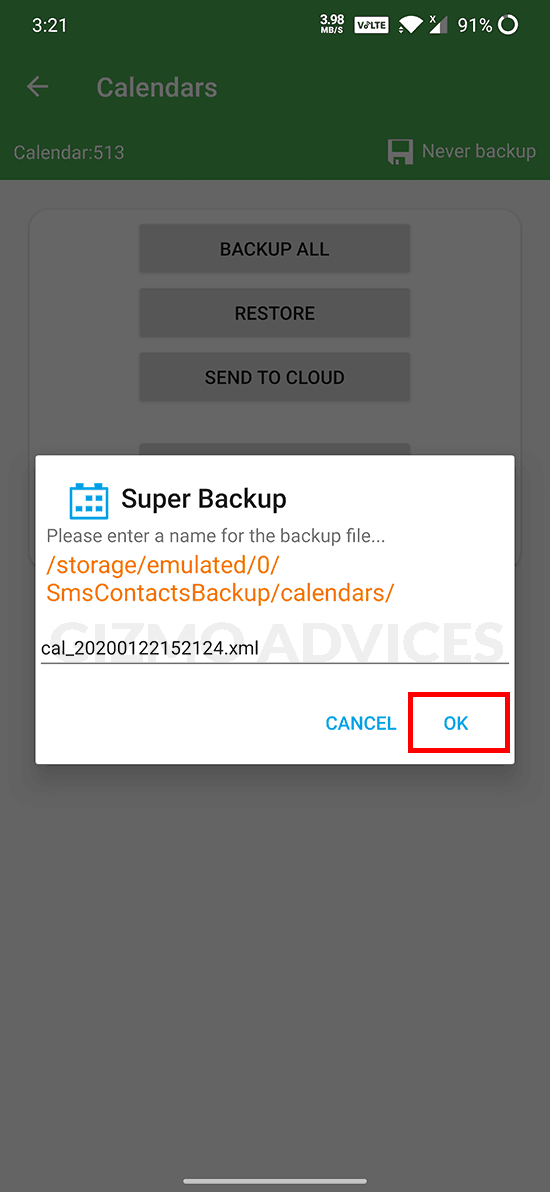
JOIN THE DISCUSSION: