Are you looking for a way to backup Android Contacts? Well, the days of manually transferring contacts one by one from one phone to another are long gone. These days we can backup and restore contacts on any Android phone easily, and there are several methods to achieve this. In this tutorial, we are going to show different ways to backup contacts on Android.
Note: Different Android OEM manufacturers organize and name settings differently. So, some step-by-step instructions may vary for your smartphone.
How to Backup and Restore Contacts on Android
We have shared four methods using which you can backup and restore Android contacts. Some are convenient, and some are inconvenient. Follow the process which you find best suitable for your needs.
Backup Android Contacts to Google Account
This is one of the easiest methods to backup Android contacts. It doesn’t involve external hardware or additional app installation.
Google owns Android, and it has made it easy to sync your contacts to your Google account. If you decide to follow this method, then all your existing contacts, as well as the ones which you will add in the future, will be periodically synced to your Google account.
Below are the steps to backup contacts on Android to Google Account.
- On your Android phone, go to the Settings app.
- Scroll down and select the Accounts option.
- Look for the Gmail or Google account you want to use to back up your Android contacts.
- Select it and go to Account sync settings.
- Make sure Contacts is enabled. It may also be labeled as People.
After you have followed the above steps, all your contacts will be uploaded to your Google account. Once all the contacts are synced, the status below the Contacts options changes from "Syncing now…" to "Last synced."
Restore Android Contacts from Google Account
Now that you have synced all your contacts to your Google account, below are the steps using which you can restore Android contacts using Google account on another phone.
- Open Settings on your phone.
- Scroll down and select the Accounts option.
- Select + Add account option and choose Google.
- Now, sign in with your Google account username and password to which you have back up your contacts.
- After a few minutes, all your contacts will restore on your Android device.
Backup contacts on Android to SD card or USB storage
If you don’t want to sync your contacts to Google account and want to go the old fashioned way, then you can use this method. This method involved external hardware like SD card or OTG USB flash drive.
Below are the steps to take a backup of Android contacts on SD card or USB storage.
- Open the Contacts app on your phone.
- Hit the menu button or tap on three vertical dots (⋮) and select Settings.
- Select Import/export from settings.
- Select the storage where you want to export the .vcf file.
- Follow the onscreen instructions.
Note: If the contacts .vcf file is created on your device’s internal storage, we recommend you to transfer to your PC or external storage like SD card or OTG storage.
Restore Android contacts from .vcf file
To restore contacts from .vcf file to your Android device, follow the instructions listed below.
- Transfer the contacts .vcf file to your phone.
- Open the Contacts app.
- Hit the menu button or tap on three vertical dots (⋮) and select Settings.
- Select Import/export from settings.
- Now, choose Import from .vcf file option.
- Select Import multiple vCard files.
- Select the vCard file to import and tap on OK.
- Now, all your contacts will be restored.
Backup Android Contacts to SIM Card
This method involves transferring contacts to the SIM card. However, if you have large numbers of contacts, then you might not be able to move all of them. But this method is convenient if you are switching devices, but plan to keep using the same SIM card.
Below are the steps on how to backup contacts to SIM card.
- Open the Contacts app on your phone.
- Hit the menu button or tap on three vertical dots (⋮) and select Settings.
- Select Import/export from settings.
- Select the SIM card.
- Follow onscreen instructions.
Restore Android Contacts from SIM card
This method doesn’t require you to restore contacts. You can pull out the SIM card from one phone and insert it into another phone, and your contacts are available.
Backup Contacts on Android using Super Backup & Restore App
There are several third-party apps that help to backup contacts, and Super Backup & Restore is one of them which gets the job done.
- Download the Super Backup & Restore app on your phone.
- Open the app and tap on Contacts.
- Now, select BACKUP ALL.
- Follow the onscreen instructions.
Restore Android Contacts using Super Backup & Restore App
To restore contacts using Super Backup & Restore App, you have to copy or transfer the folder named “SmsContactsBackup” to your phone, where you want to restore your contacts.
Once you have transferred the folder to your destination device, follow the steps below to restore your contacts.
- Open the Super Backup & Restore app on your phone.
- Select Contacts and tap on RESTORE.
- Now, select the contacts .vcf file from SmsContactsBackup -> Contacts folder.
- Now your contacts will be restored to your device.
Now you are all set to switch devices without losing your contacts. Do let us know which of the above methods is convenient for you, in the comment section below.
This page may contain affiliate links so we earn a commission. Please read our affiliate disclosure for more info.

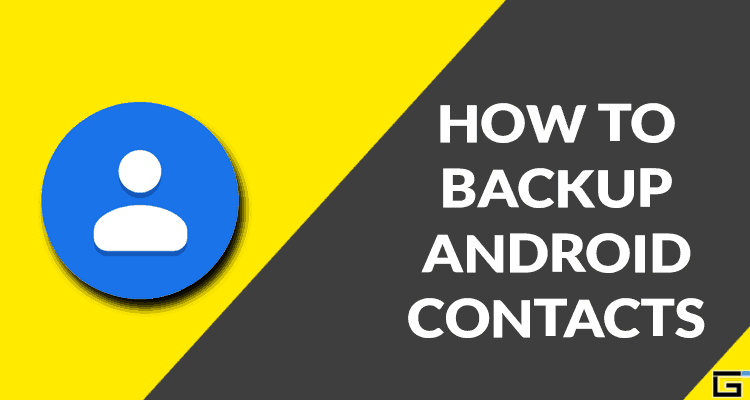
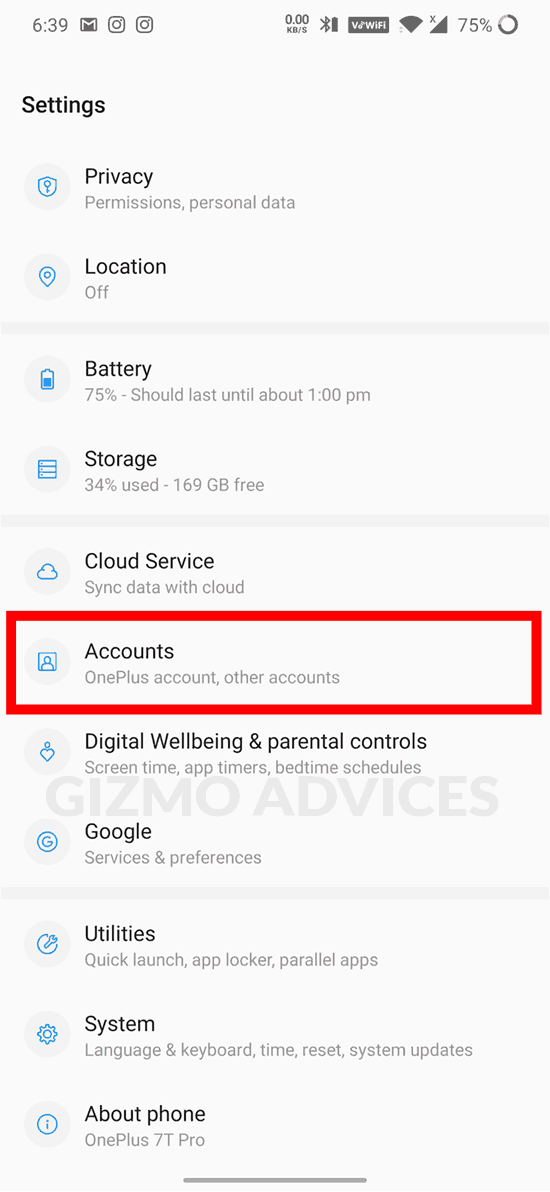
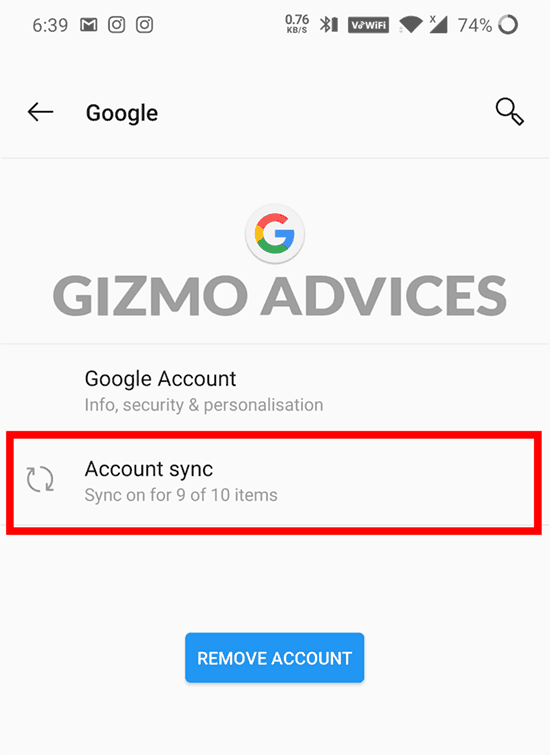
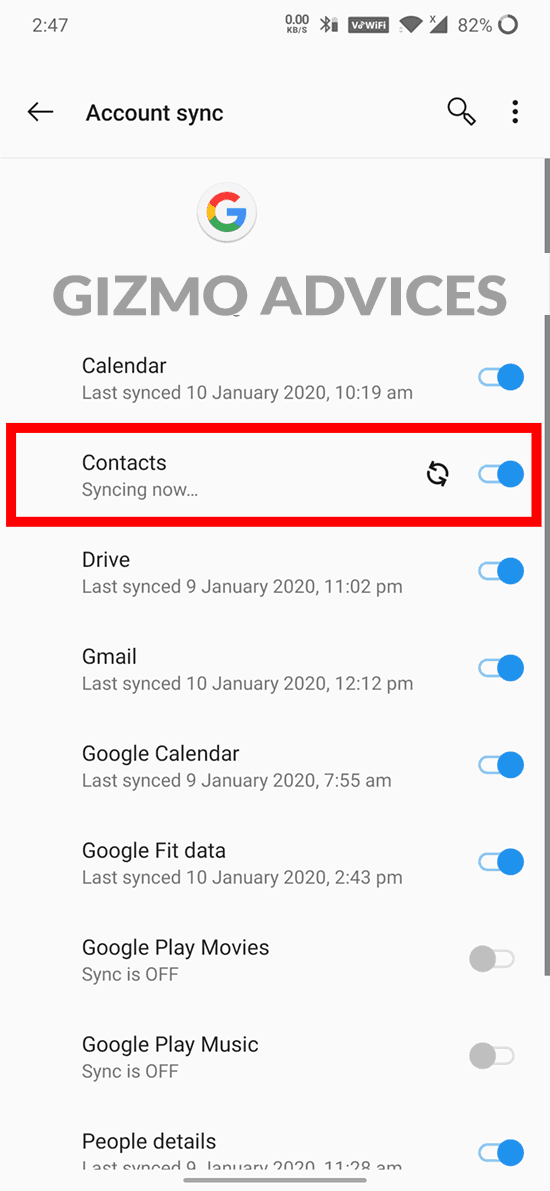
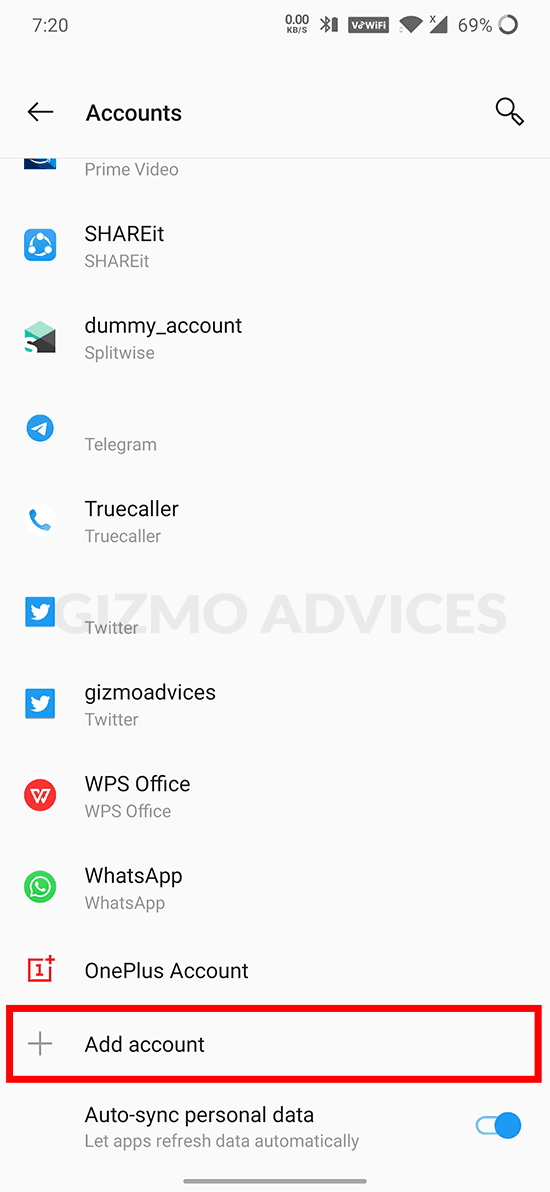
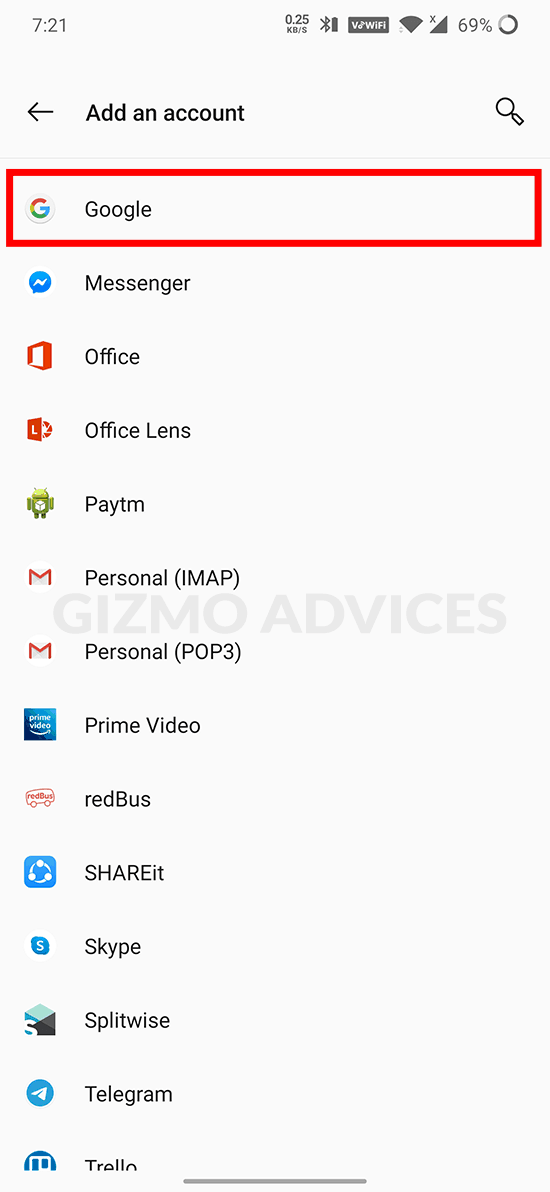
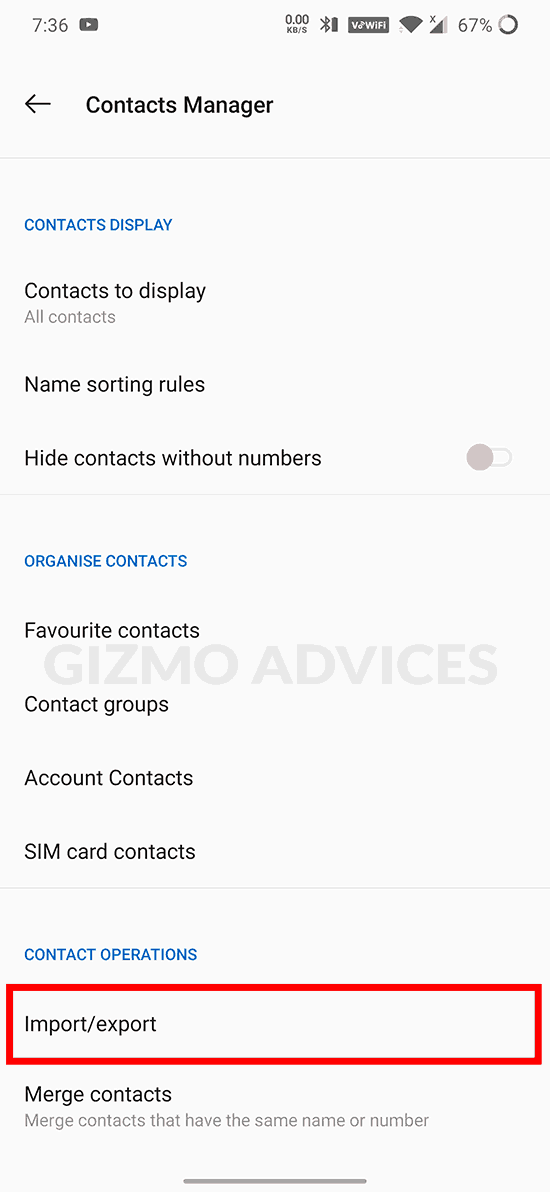
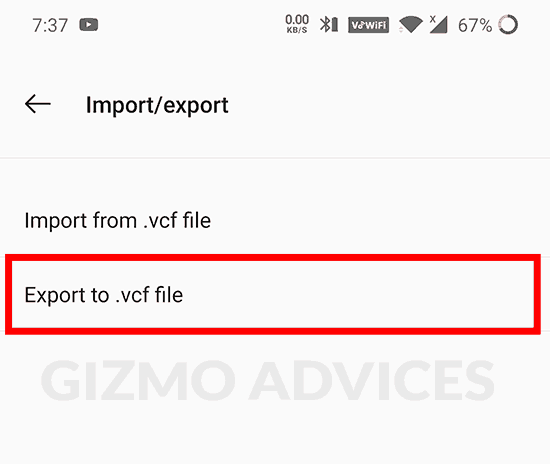
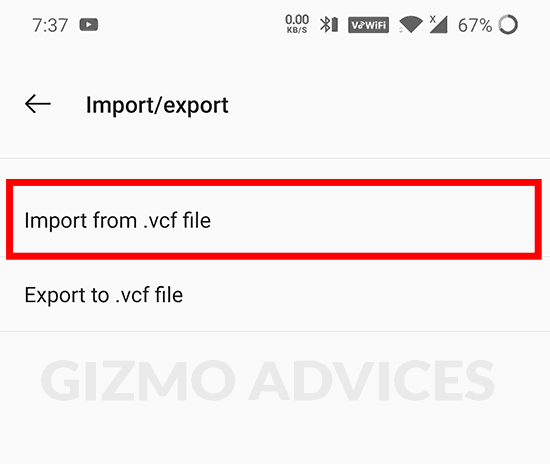

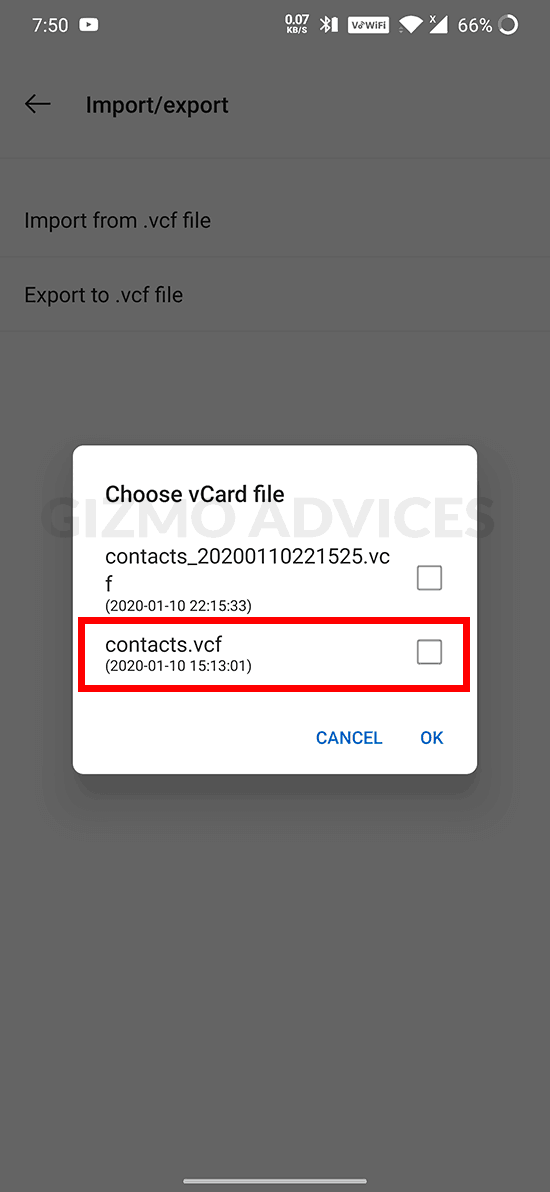
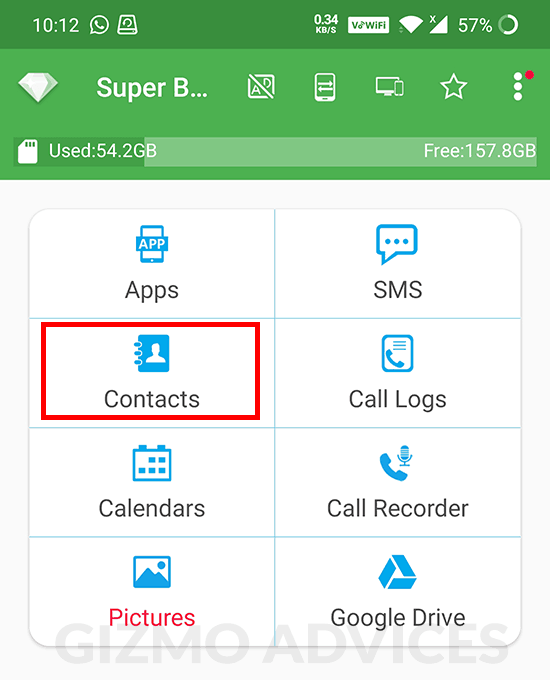
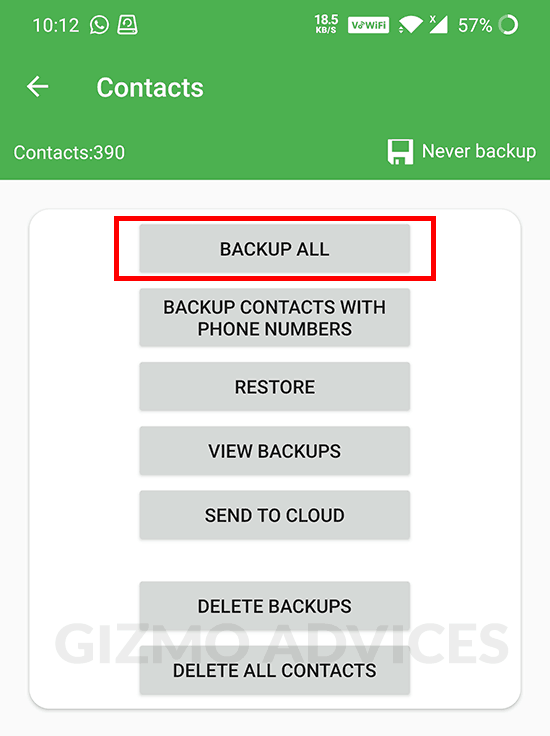
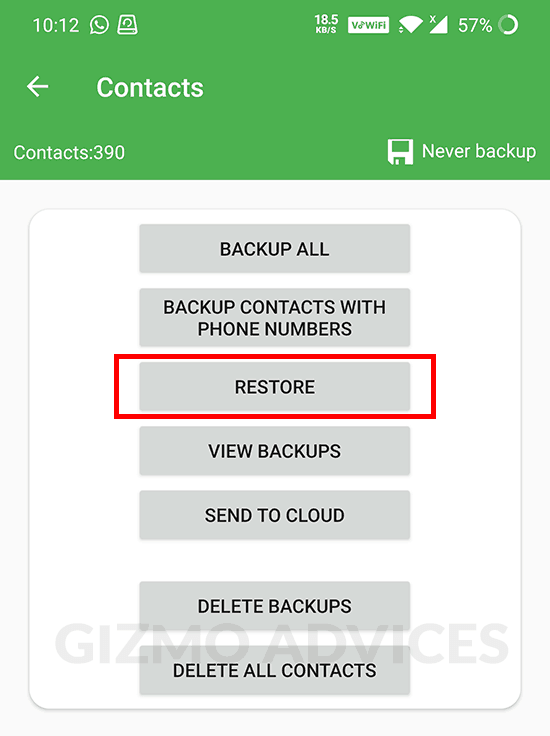
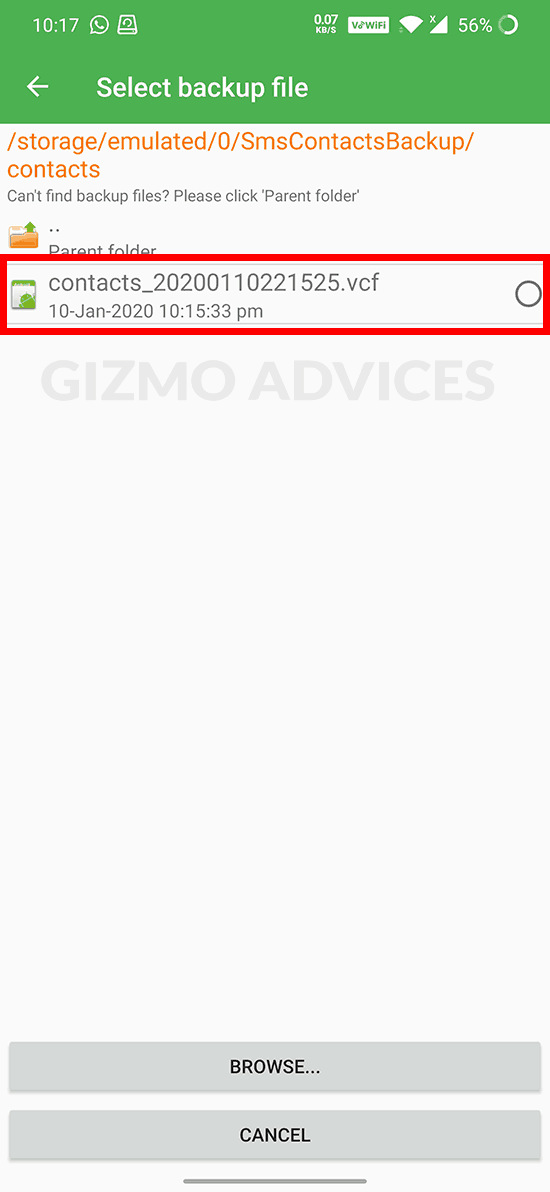
JOIN THE DISCUSSION: