Are you looking for ways to cast your Android Screen on Windows 10 PC wirelessly? So, that you can record it and share it with the world via YouTube and other social media sites, then here is the tutorial that will help you in casting Android screen to PC without the need for additional software. All you need is an Android device with built-in support for screencasting. If you have it, then follow the steps below on how to cast an Android screen to Windows 10 PC.
[Image Credits: YouTube]
How to Turn Your PC into a Miracast Receiver
To turn your Windows 10 PC or Laptop into a Miracast receiver, you have to open the Connect app from Windows 10's Start menu. If you don't see this app, then you have to upgrade to Windows 10 Anniversary Update. As the capability to project other screens to Windows 10 has been added in the Windows 10 Anniversary update.
Once the Connect app is open on your Windows 10 PC, you'll see the below screen where you'll see a message that your PC is now ready for you to connect wirelessly.
It is that simple to turn Windows 10 PC to Miracast receiver. You don't have to mess with the firewall or network settings to get the app working, open the app, and cast whenever you want.
If you want to access settings for the Connect app, then press Ctrl+S, or you can open Windows Settings from the Start menu and navigate to System and then Projecting to this PC. You'll see the below screen, where you can set settings to use your Windows 10 PC as a wireless display.
The settings include when you want other devices to project to Windows 10 PC – Always, on secure networks or never. Other settings include if you wish to be notified whenever a device is requesting to cast and whether you want to enable PIN for pairing the device.
On most PCs, the Connect app should work properly. However, on some PCs, you'll see "This device might have trouble displaying your content because its hardware wasn't specifically designed for wireless projection" message. But the connect app will still work; however, it would work better if the PC's hardware and drivers are specifically designed to function for wireless projection. You can also try updating the drivers on your PC to make it work better.
How to Cast from other Windows 10 PC
If you want to Cast from other Windows 10 Laptop or PC or want to use Windows 10 Laptop as a secondary monitor, then follow the below steps.
Note
Both Windows 10 PCs must be connected to the same Wi-Fi network.
- Open the Connect app on the Windows 10 PC, which you want to use as a secondary monitor or to which you want to cast your Windows screen.
- Now, on the other Windows 10 PC, open the action center and click on Connect, or else open Windows Settings from Start menu and navigate to System > Display and scroll down and select Connect to a wireless display.
Windows 10 Action Center – Connect Windows 10 Settings – Connect to a wireless display - Wait for the scan to detect the Windows 10 PC running Connect app as Wireless display or the Miracast receiver.
- Once detected, click on it to connect.
- Once connected, you'll see few more settings like "Allow input from a keyboard or mouse connected to this display", and the PC functioning as the receiver will be able to interact with the PC through the Connect app.
- By default, the screen is mirrored on the receiver PC. Suppose you want to use the receiver PC as a secondary monitor. Press Windows Key+P and choose Extend. By default, it will be set to Duplicate.
- Now, your Windows 10 receiver PC will function as the Second display.
That's it for using Windows 10 PC as a second display or Screen Cast from other Windows 10 PC.
How to Cast/Mirror Android to Windows 10 PC
If you want to mirror the Android screen to Windows 10 Laptop or PC, then follow the below steps. Once you have Cast Android screen to PC, you can enjoy the content on your phone on a larger screen.
Note
Both Windows 10 PC and the Android device should be connected to the same Wi-Fi network.
- On your Windows 10 PC, click Start button and search for the Connect app by typing 'Connect' in the search field.
- Once the Connect app is found, click on it to open.
- Now on your Android device, enable Cast from quick toggles in the notification panel or open Settings app and look for Cast or Wireless display. You can find it under Settings -> Display or Settings -> More -> Wireless display.
- Wait for a second or two, and you'll see your Windows 10 PC listed. Tap on it to establish the connection.
- Now you should see that the Android screen is mirrored, projected, or cast to Windows 10 PC.
That's it! This is how we can mirror or cast an Android screen on Windows 10 PC.
Have any questions? Ask them below in the comment section.
This page may contain affiliate links so we earn a commission. Please read our affiliate disclosure for more info.

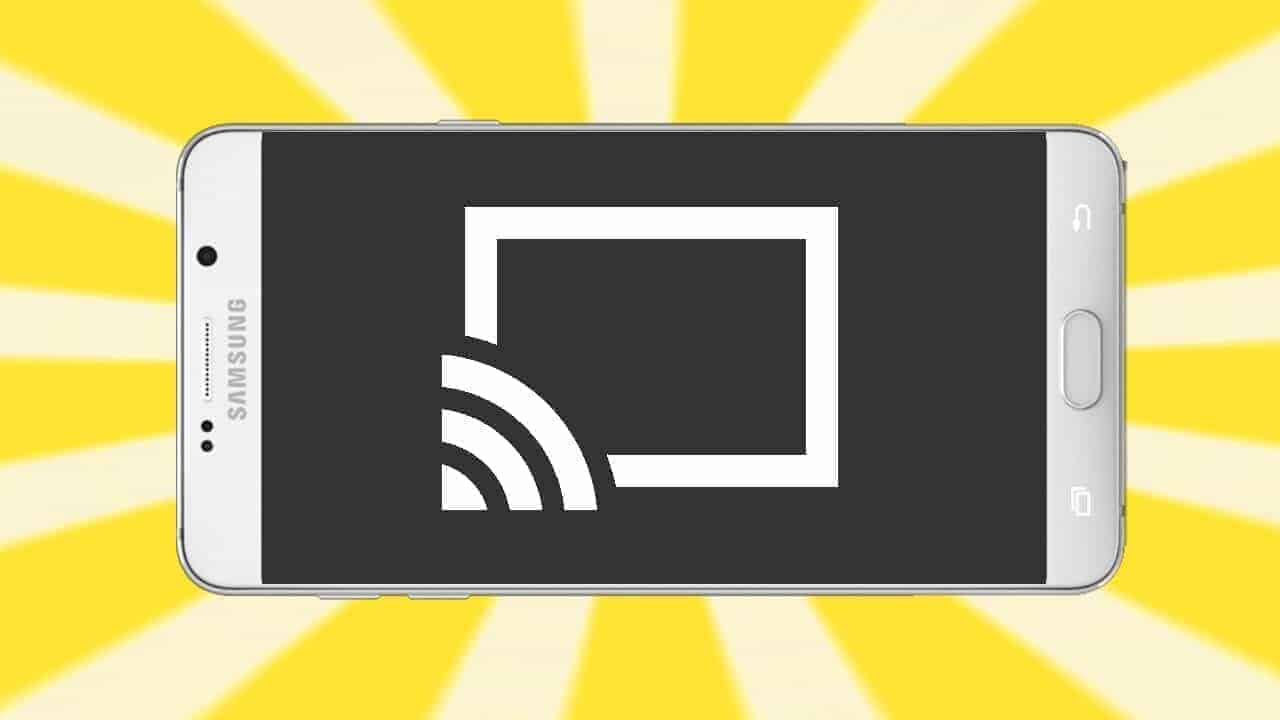
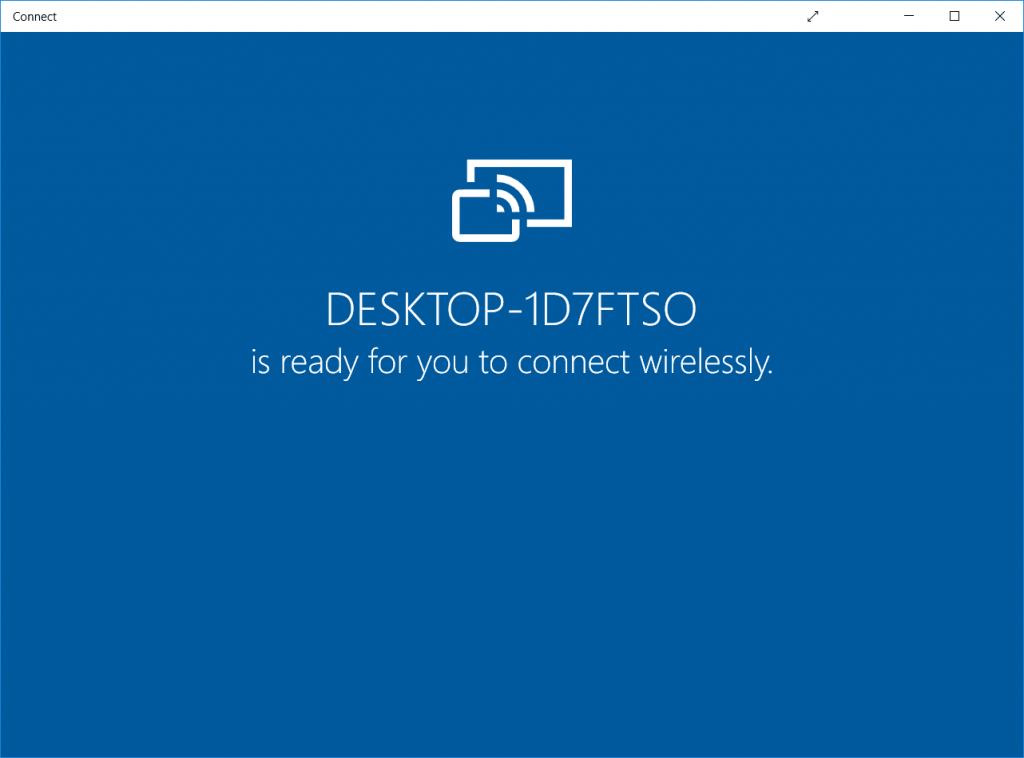
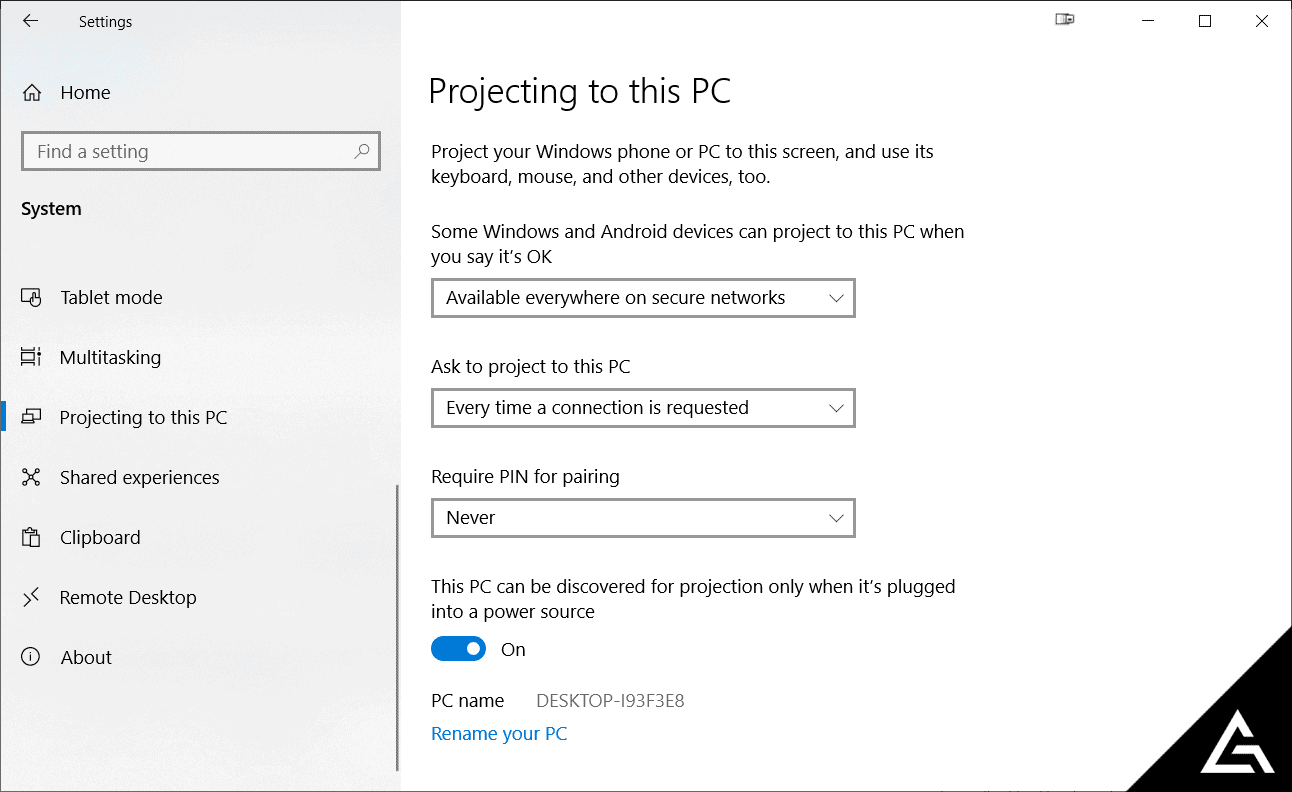
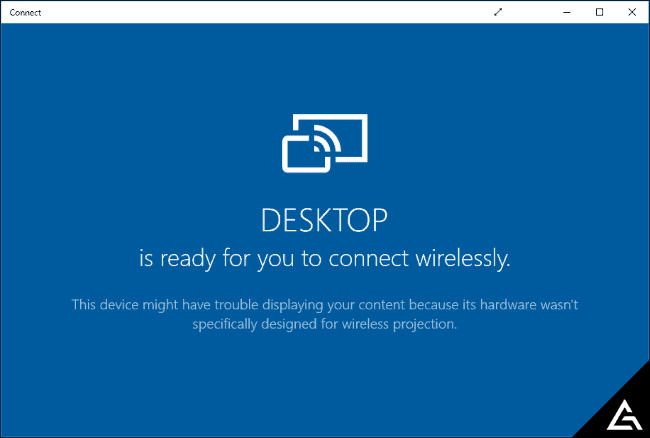
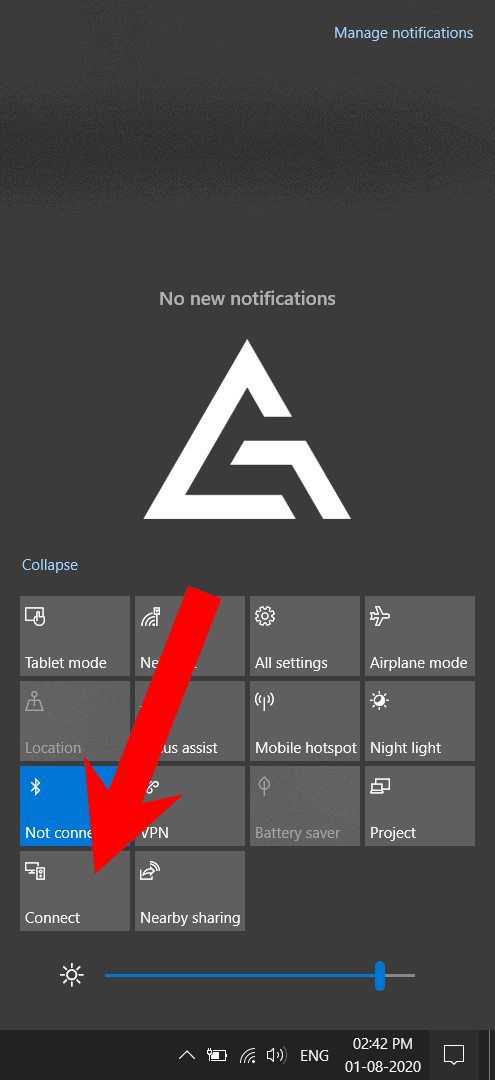
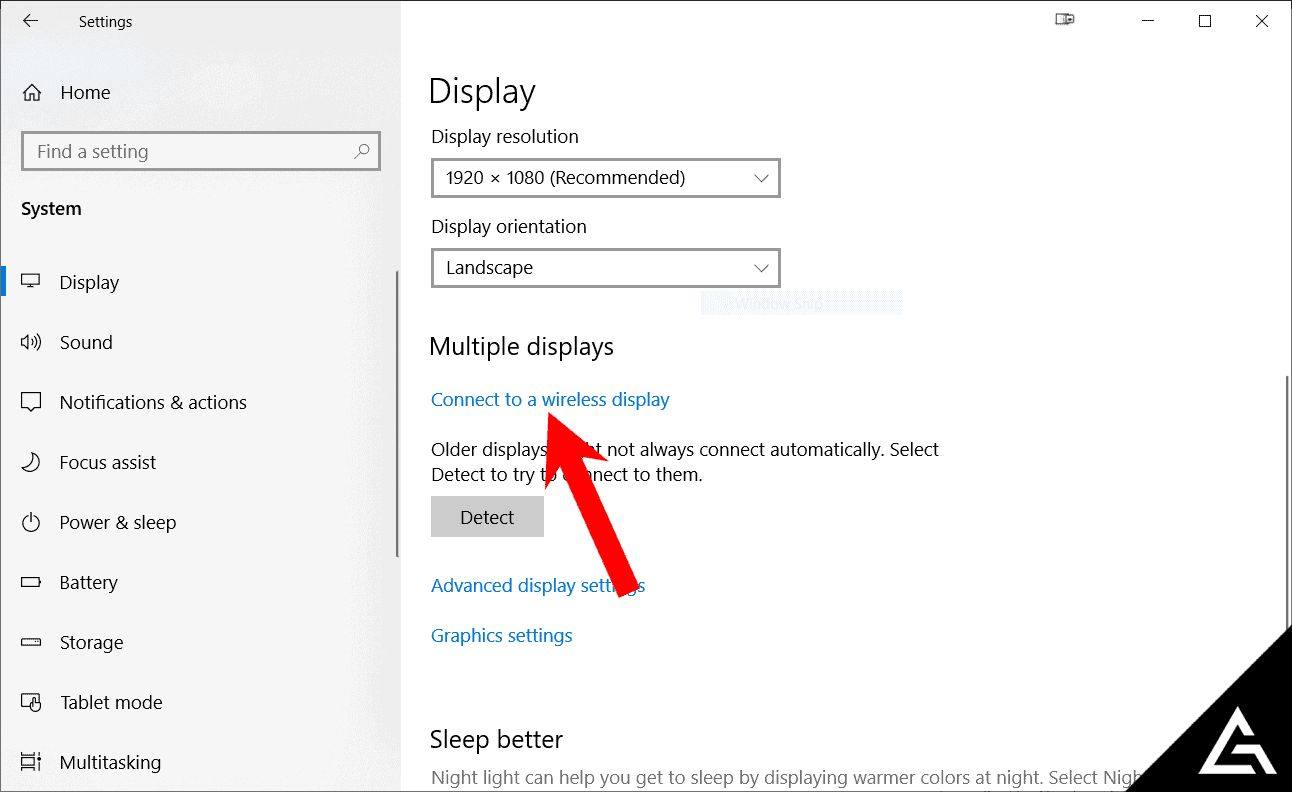
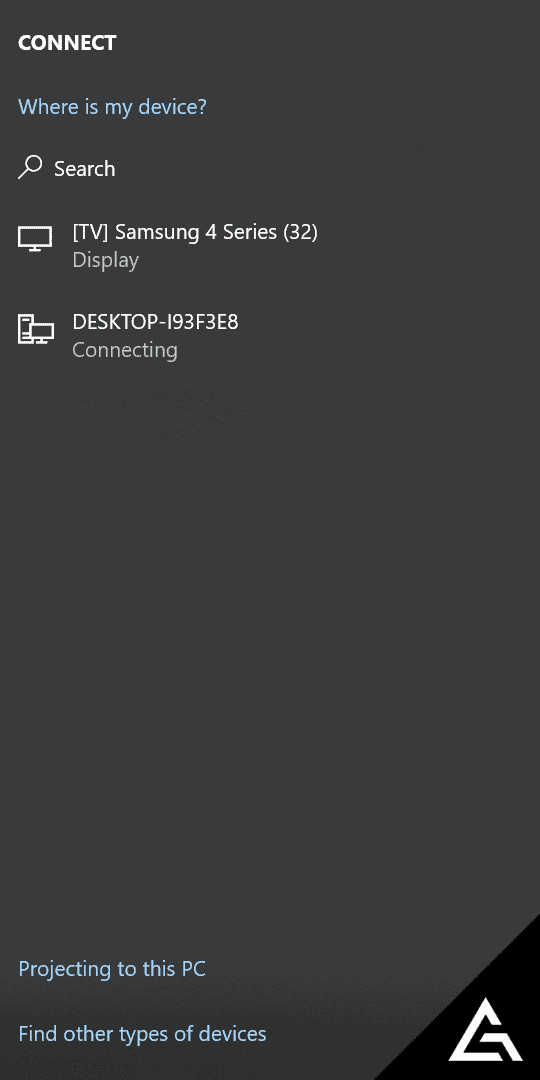
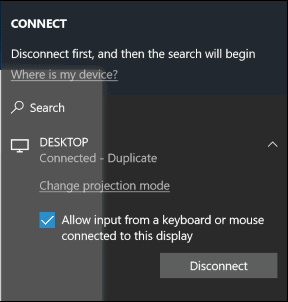
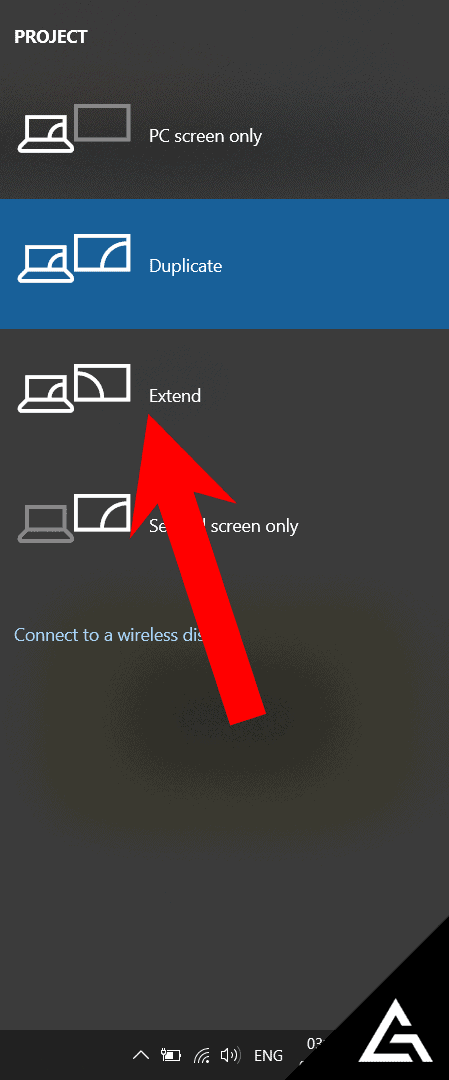
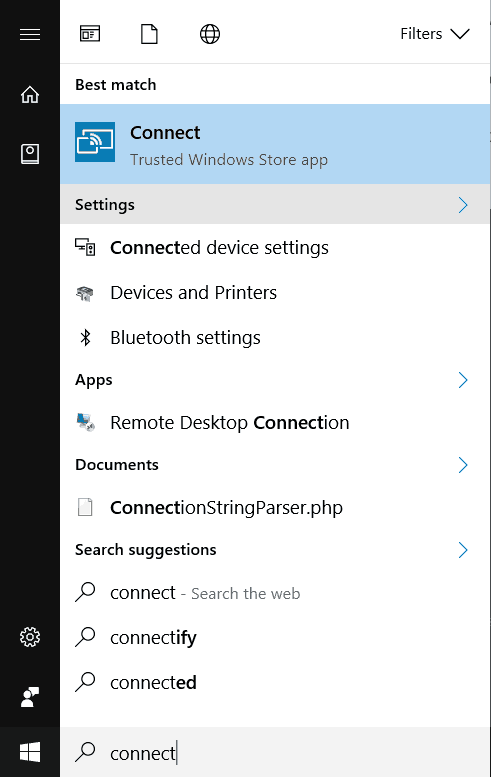
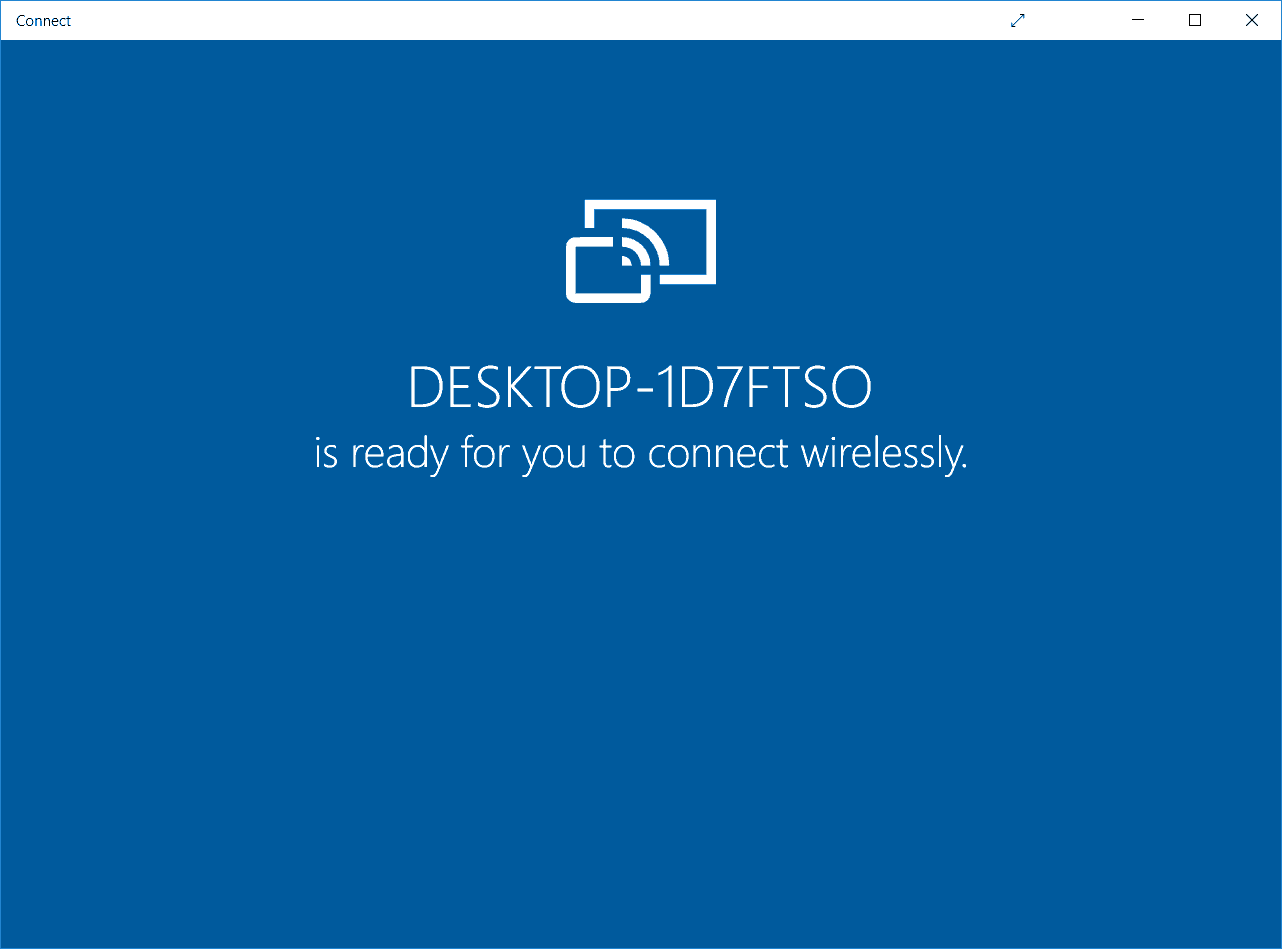
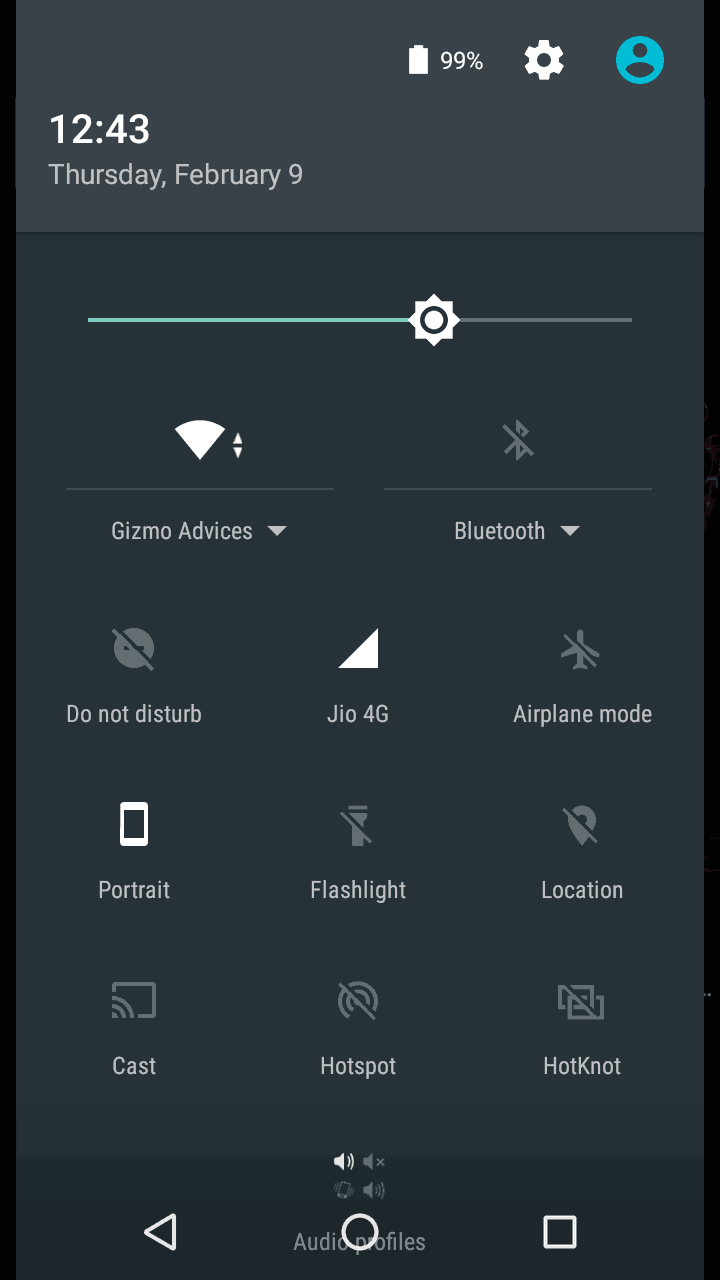
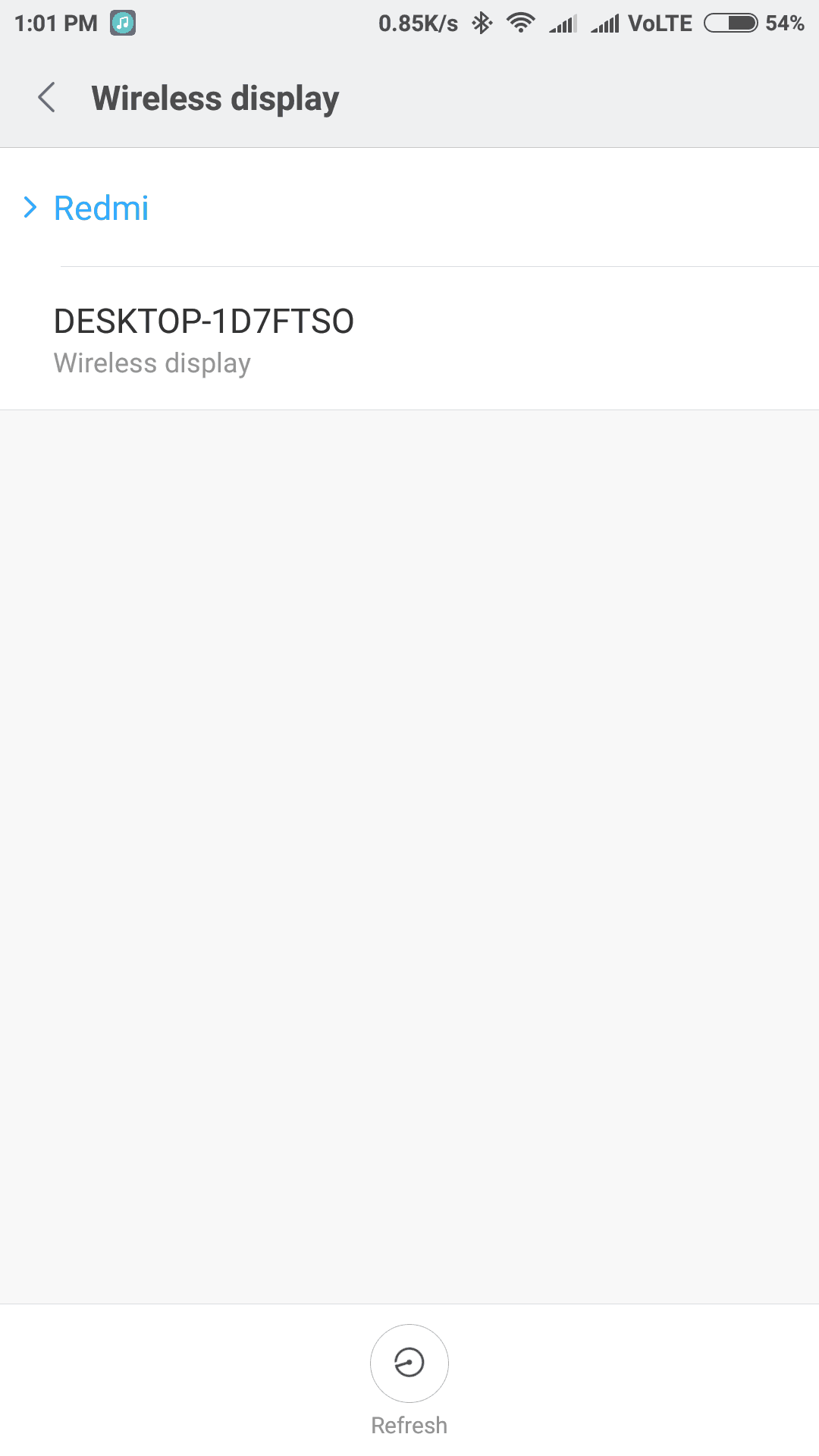
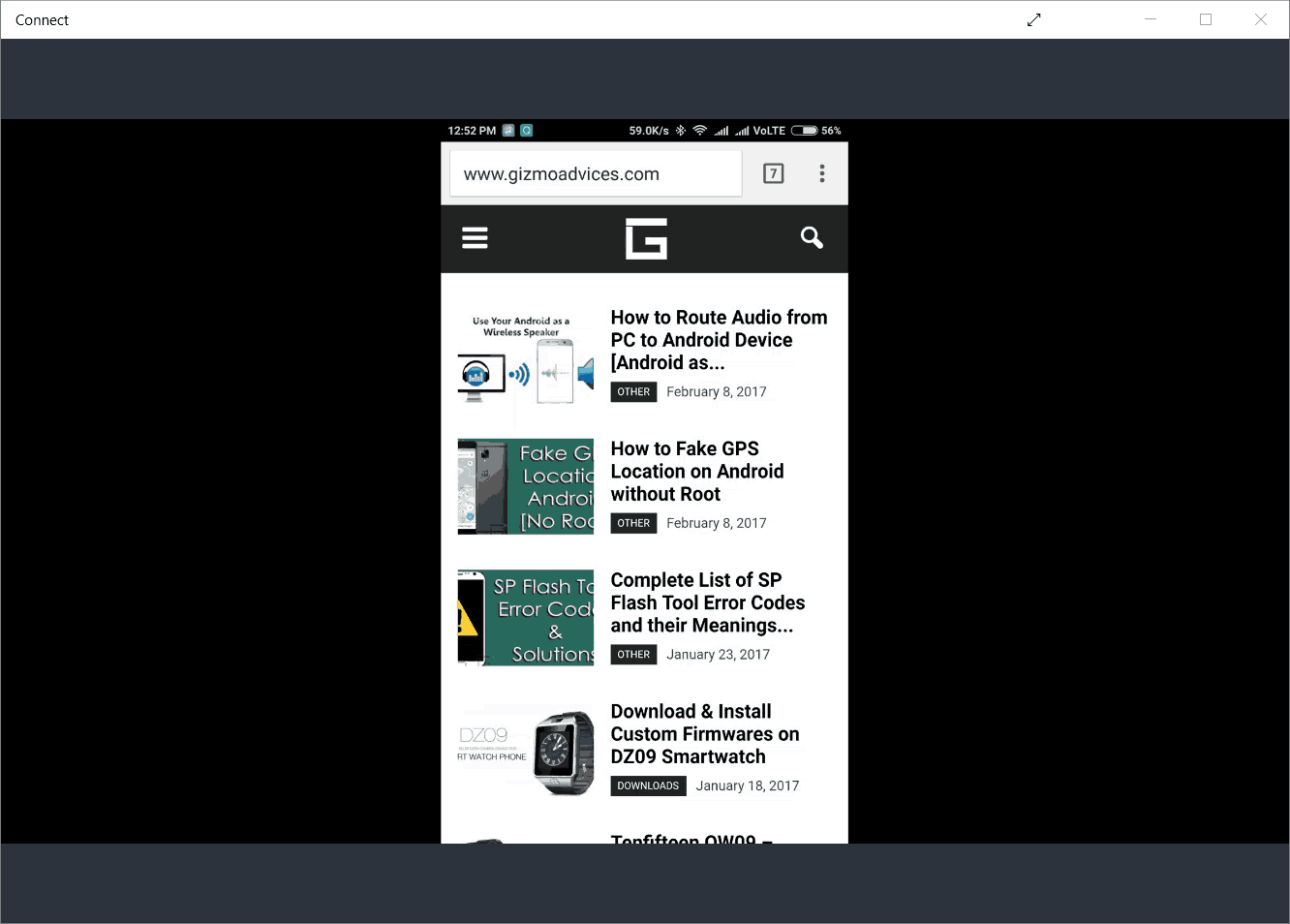
at step 4 got stuckup
Wait till the device scans for all the wireless displays. Once the scanning is done you should see your Windows 10 PC listed. Tap on it to connect.