Tubi TV is a free, ad-supported streaming service that allows users to watch movies and TV shows online. It's supported by ads and doesn't require a subscription. You can access it on various devices, as Tubi TV is accessible through a website on any web browser. Additionally, Tubi TV offers dedicated apps for platforms such as Android, iOS, Roku, Apple TV, Amazon Fire TV, and smart TVs.
So, Tubi TV provides free, ad-supported streaming of movies and TV shows as an alternative to paid services like Netflix or Hulu, but with a more limited catalog. The convenience of apps across devices makes it easy to use Tubi TV anywhere.
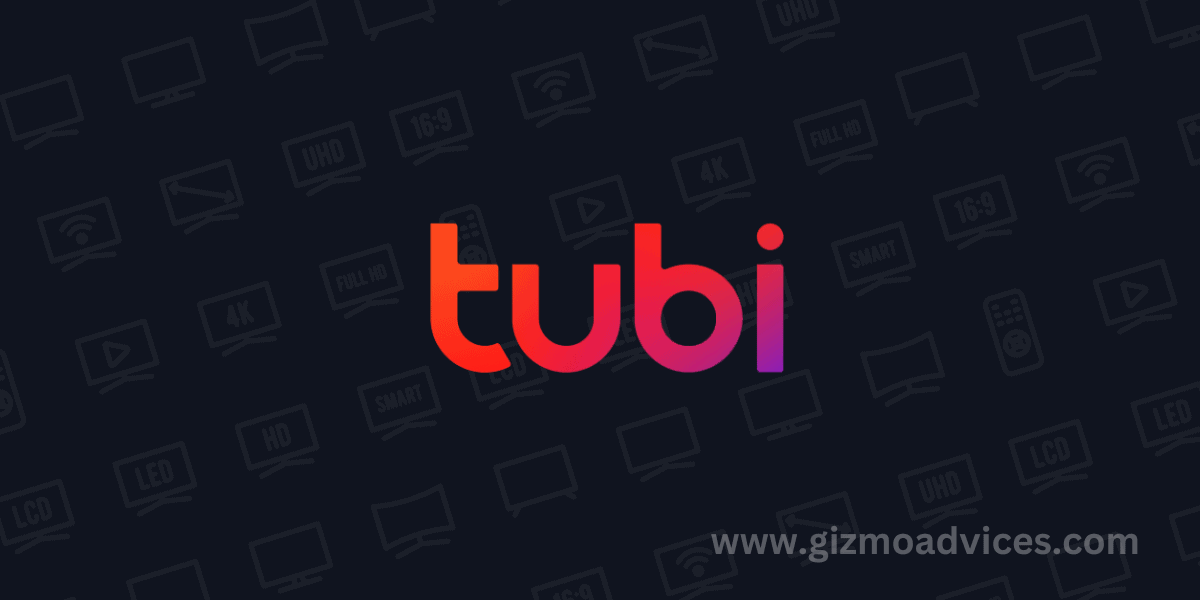
Although Tubi TV is available only in a few selected countries, it has seen rapid growth in daily active users rushing into the platform every day for their streaming needs. While streaming content is the sole purpose that Tubi TV serves, the users are also expecting to find subtitles or captions for their favorite TV shows and Movies. Subtitles are a crucial fact when watching shows.
How to Enable Tubi TV Subtitles/Closed Captions on Roku TV
Viewers may want subtitles on Tubi TV for various reasons like the video isn't audible, or you need help understanding the actors' accents. The reason can be anything, but it can be solved by enabling subtitles/closed captions so that you don't always have to depend on the audio alone when watching. Use our guide to enable Tubi TV subtitles/closed captions on your specific device by following the provided steps.
Enable Subtitles/Closed Captions on All Available Titles
- Open the Tubi app and go to the main Home screen.
- Then, access the Settings menu on Tubi TV.
- From the Settings options, tap on Captions.
- Lastly, toggle the Caption Mode setting to ON or Always ON if available. This will enable subtitles automatically when playing videos with subtitle tracks.
Enable Subtitles/Closed Captions on Individual Titles
- First, pick a movie or show and start playing it.
- While it's playing, press any arrow on your remote or the play/pause button.
- This will show the video controls. When you see them, click the CC button (caption icon) in the lower right corner to turn it orange.
- This will activate subtitles for that show.
- If the CC button is grayed out on a show, it means there are no subtitles available for that program.
How to Enable Tubi TV Subtitles/Closed Captions on Amazon Fire TV
Enable Subtitles/Closed Captions for All Available TV Shows/Movies
- Open the Tubi TV app on your Amazon Fire TV.
- Go to the Settings menu.
- In Settings, scroll down the left side until you reach the Closed Captions option.
- On the right side, turn Captions to the "on" position. This will display subtitles for titles automatically when you start playing them.
Enable Subtitles/Closed Captions for Individual TV Show/Movie
- In the Tubi TV app, choose a Movie or TV show you want to watch.
- Look at the top right side of your screen near the title's rating for the captions icon (CC button). If you don't see it, that means the video doesn't have captions.
- If the title has captions available, start playing it.
- After the ad break, the actual video will begin. While the show is playing, press the play/pause button on your remote.
- This will show the video controls. Use your remote to select the caption icon (CC button) at the bottom right corner.
- Select it to highlight the icon in orange. When the icon is highlighted, then press the middle of your scroll pad to turn on captions for that specific video.
How to Enable Tubi TV Subtitles/Closed Captions on Android Device
Enable Subtitles/Closed Captions for All Available Videos
- Open the Tubi app on an Android device.
- Tap the "Account" tab on the screen.
- Select "Captions".
- You will now be sent to your phone's caption settings, where you can turn captions on or off for your device.
Enable Subtitles/Closed Captions for a Single Video
- Choose a video you'd like to watch.
- Tap on the screen.
- Tap the "CC icon" in the upper right corner of the screen. It will turn orange to show that closed captions/subtitles are enabled, and it'll be white to show that they are disabled.
How to Enable Tubi TV Subtitles/Closed Captions on iPhone or iPad
Enable Subtitles/Closed Captions for All Available Videos
- Go to the Settings app of your iPhone or iPad.
- Scroll down and click on the Accessibility option.
- In Accessibility, Tap on the Subtitles & Captioning option.
- Swipe the button next to "Closed Captions + SDH" to the right so it turns green.
Enable Subtitles/Closed Captions for a Single Video
- Open the Tubi TV app on your iPhone or iPad.
- Choose a Movie or TV show of your choice and start playing it.
- While the movie or TV show is playing, Tap the screen. This will display various video control icons.
- Tap the CC button located at the top right corner of the screen.
- Select your preferred subtitle language from the list.
- Tap "Done" at the top right corner, and you're ready!
How to Enable Tubi TV Subtitles/Closed Captions on Apple TV
Enable Subtitles/Closed Captions for All Available Titles
- From the Apple TV home screen, go to the Settings menu.
- Then, choose General from the Settings menu.
- Next, access the "Accessibility" menu from General.
- Tap on the "Subtitles & Captioning" option.
- Lastly, locate and enable the "Closed Captions and SDH" settings.
Enable Subtitles/Closed Captions for Single Titles
- On the Tubi TV app, choose a video with subtitles/captions support on Apple TV.
- Press play to start the video. During playback, use the remote to swipe down on the touch surface.
- After swiping down, tap on Subtitles.
- Choose the subtitle language you want from the options given.
How to Enable Tubi TV Subtitles/Closed Captions on Web
- Open the Tubi TV app on your Web Browser.
- Choose a Movie or TV show of your choice and start playing it.
- While the movie or TV show is playing, Tap the screen. This will display various video control icons
- Click on the "CC" button at the bottom right corner of your screen.
- Choose your preferred language to turn on subtitles or adjust the settings to customize how the captions appear.
How to Enable Tubi TV Subtitles/Closed Captions on Smart TVs
Enable Subtitles/Closed Captions for Individual Titles
- Go to the Settings on your device.
- Choose the Captions Mode and select where you want the captions to appear.
Enable Subtitles/Closed Captions for All Available Titles
- Open the Tubi TV app on your Smart TVs.
- Choose a Movie or TV show you want to watch on the Tubi home screen.
- Look for the "CC" icon near the top right or bottom of your screen, close to the video's maturity rating (e.g., PG-13, TV-G, etc.).
- If the video doesn't have the "CC" icon, it means there are no Closed Captions available on Tubi for that video.
- Use your remote to go to this "CC" icon and switch it on or off. When the toggle is orange , captions will be turned on.
This guide has shown you how to activate subtitles/captions on Tubi TV across supported devices. And You've also learned to enable subtitles/captions for all movies or TV shows or for only an specific video while you are viewing. if you have more questions, please leave a comment, and we'll assist you.
If you have liked our article, please let us know in the comment section.
This page may contain affiliate links so we earn a commission. Please read our affiliate disclosure for more info.

JOIN THE DISCUSSION: