Are you looking for ways to backup Android SMS? Then you are at the right place, in this tutorial, we are going to show you how to backup SMS on Android and restore them to a new Android phone or tablet. Some of the methods mentioned in this tutorial are more convenient than others, follow the process which best suits your requirements to take a backup of SMS messages on Android.
Note: Different Android OEM manufacturers organize and name settings differently. So, some step-by-step instructions may vary for your smartphone.
How to Backup and Restore SMS on Android
We have shared two methods in this tutorial using which you can backup and restore SMS messages on Android. Out of the two methods, one method involves backup of Android SMS to Google Drive, and the other involves the use of a third-party app called Super Backup & Restore.
Without any further ado, let’s proceed further and backup Android SMS.
Backup Android SMS to Google Drive
This method of taking backup of Android SMS is easiest, among other methods. It doesn’t involve the tedious process or installation of an app. If you decide to follow this method, then it will automatically backup your SMS messages periodically to Google Drive.
Below are the steps to backup Android SMS to Google Drive.
- Open the Settings on your Android phone.
- Scroll down and select the System option.
- Look for Backup settings and tap on it.
- Enable Back up to Google Drive option if it isn’t already.
- Now tap on Account and select the Google Account to which you want to backup Android SMS messages. You can also add a new Google account using the Add account option.
- Now your Android SMS messages will be back up to Google Drive automatically.
- If you want to back up your data to Google Drive manually, then tap on the Back up now button.
After you have followed the above process, your call logs and other data will be periodically back up to Google Drive.
Restore Android SMS from Google Drive
If you want to restore Android SMS to a new phone, then follow the steps below to restore Android SMS from Google Drive.
- Power on your new phone, you will be presented with the Android Setup process.
- During the setup process, if asked to connect to Wi-Fi, then connect to your Wi-Fi network.
- In the next screen, you are asked to sign in to the Google account. Sign in to the same Google account to which you have taken a backup of your SMS messages.
- Continue through the setup process until you’re asked to choose a back up that you want to restore.
- When prompted to select the data you want to restore, select all options, and click on RESTORE.
- Now, all your data will be restored to the new phone.
Backup SMS on Android using Super Backup & Restore App
Super Backup & Restore is one of the best Android apps to take back up of your important data. There are several third-party apps to backup Android SMS, but we are going to use Super Backup & Restore.
- Download the Super Backup & Restore app on your phone.
- Once installed, open the app and select SMS.
- Now, select BACKUP ALL to back up all of your SMS messages.
- Now, enter a name for the backup file and tap on OK.
- The backup will be saved as .xml file inside SmsContactsBackup -> sms folder on your internal storage.
Restore SMS on Android using Super Backup & Restore App
To restore Android SMS using Super Backup & Restore app, you need to copy or transfer the SmsContactsBackup folder to your new Android phone.
Once you have transferred the SmsContactsBackup folder to your new phone, follow the steps below to restore your SMS messages.
- Open the Super Backup & Restore app on your phone.
- Select SMS and tap on RESTORE.
- A prompt asking you to set Super Backup as the default SMS app should pop up. Tap on, OK.
- Now, set Super Backup as the default SMS app.
- Now tap on RESTORE again and select the SMS .xml file from SmsContactsBackup - > sms folder.
- Wait for the app to restore your SMS messages to the new phone.
- Once done, you can change the default SMS app to Messaging from Settings -> Apps -> Default apps.
These were the two methods using which you can backup and restore SMS messages on Android. Do let us know which of the above methods is convenient for you in the comment section below.
This page may contain affiliate links so we earn a commission. Please read our affiliate disclosure for more info.

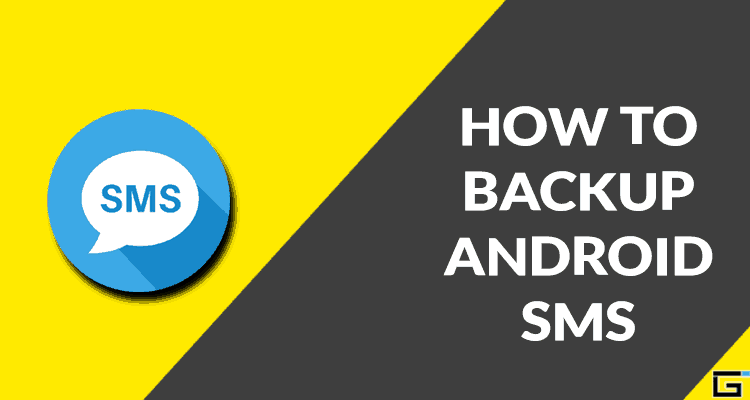
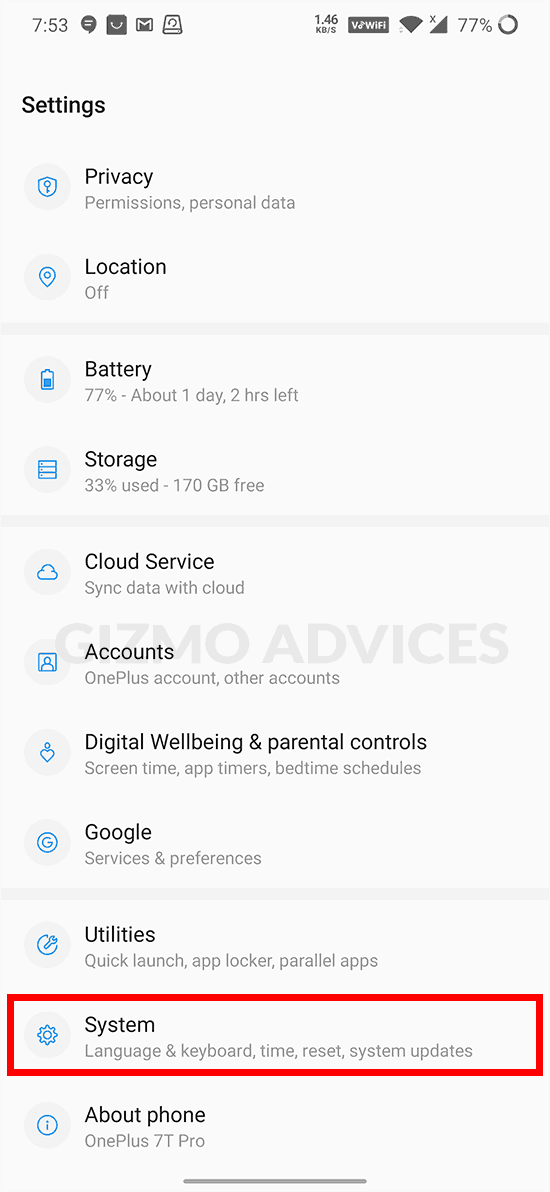
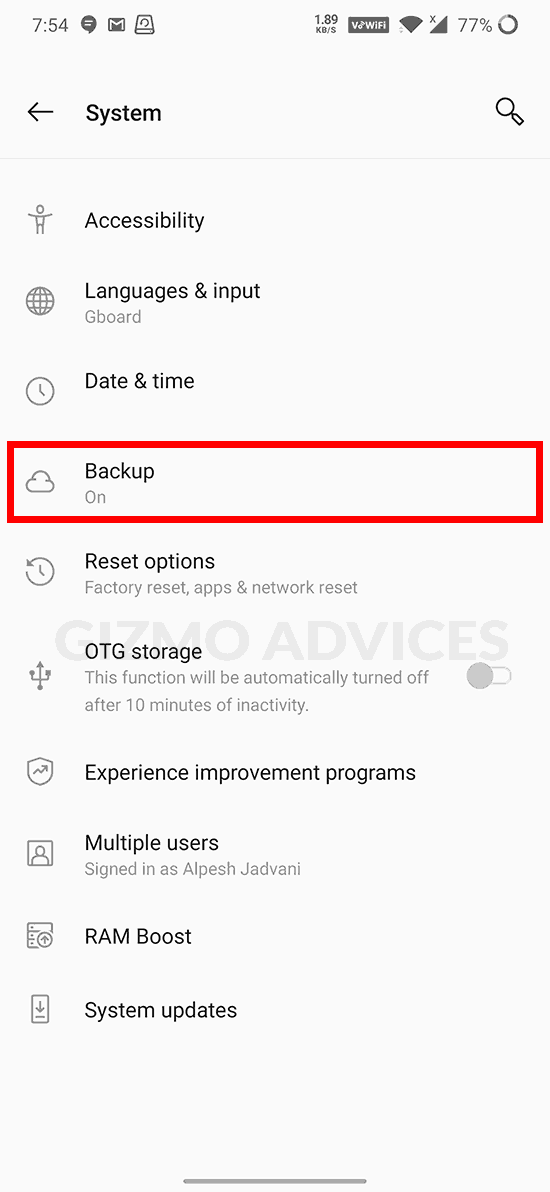
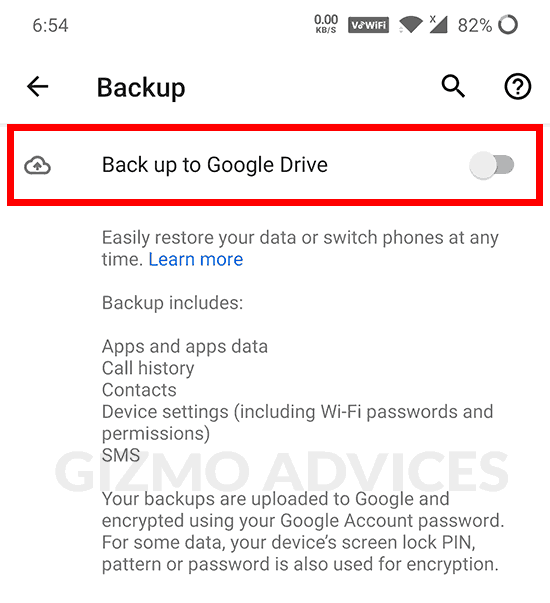
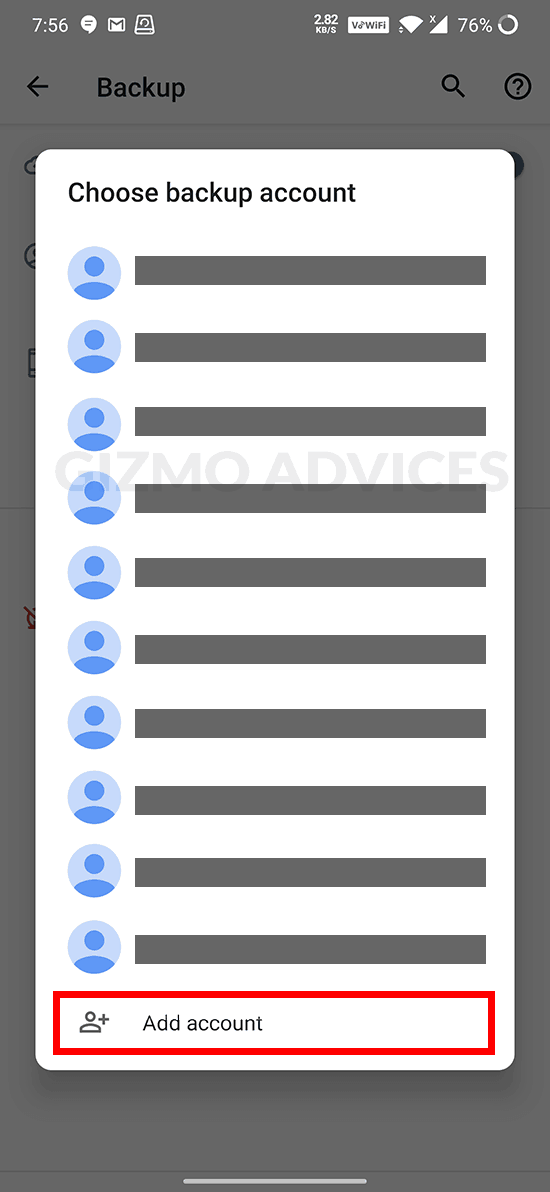
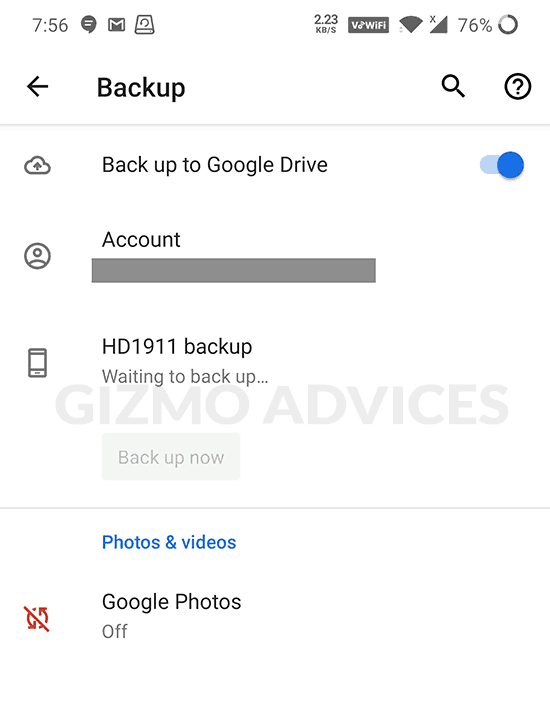
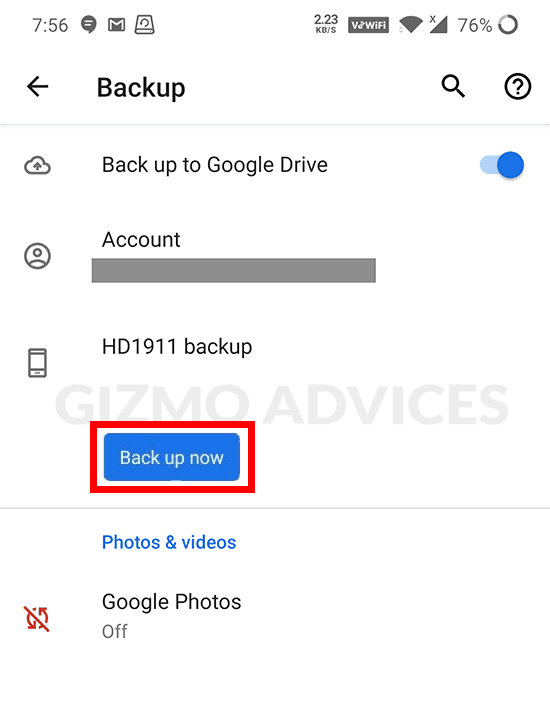
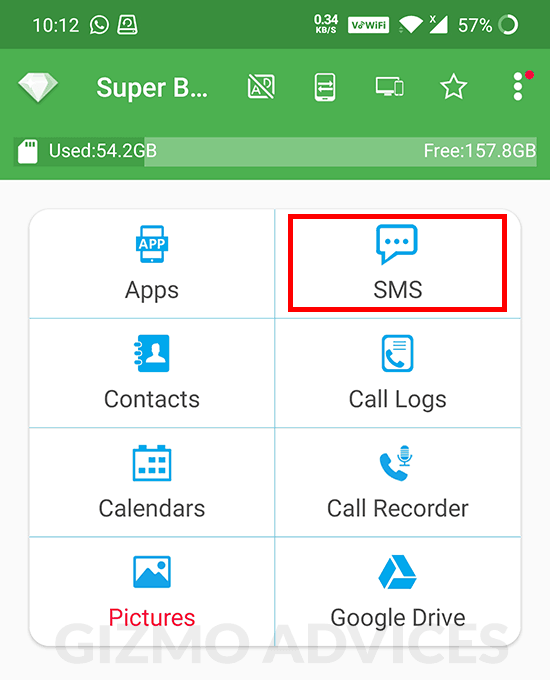
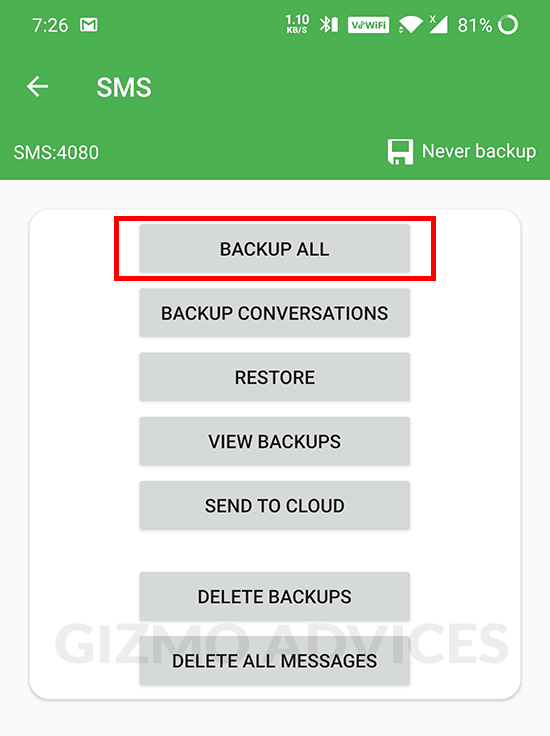
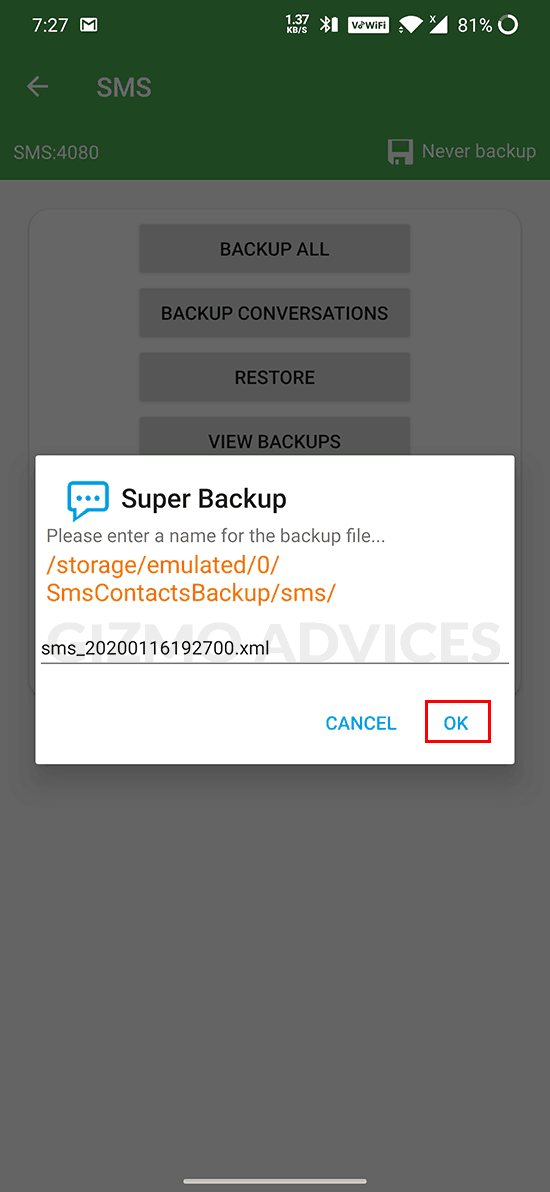
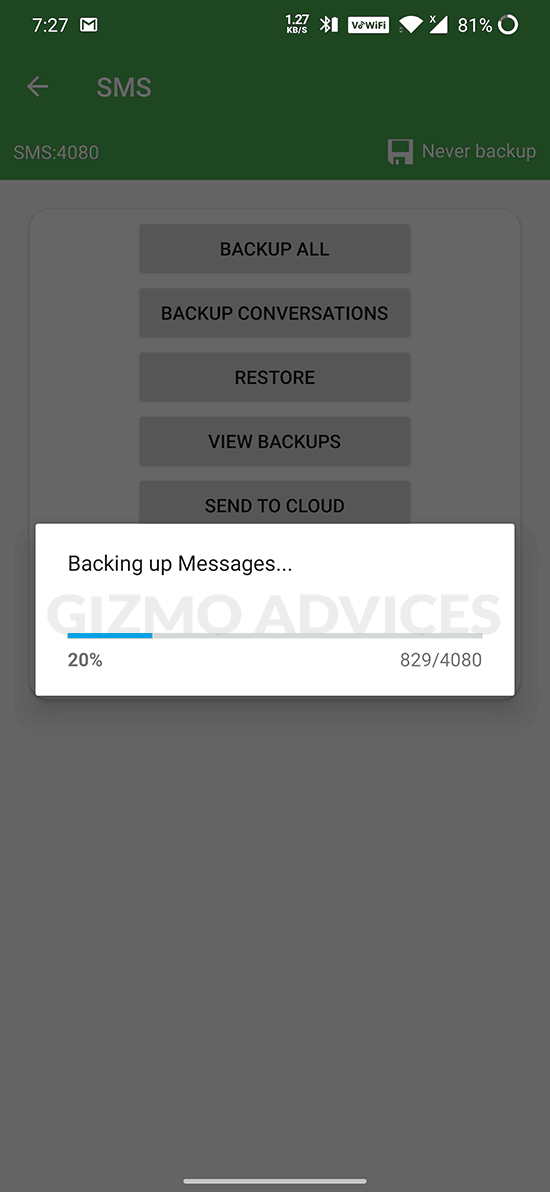
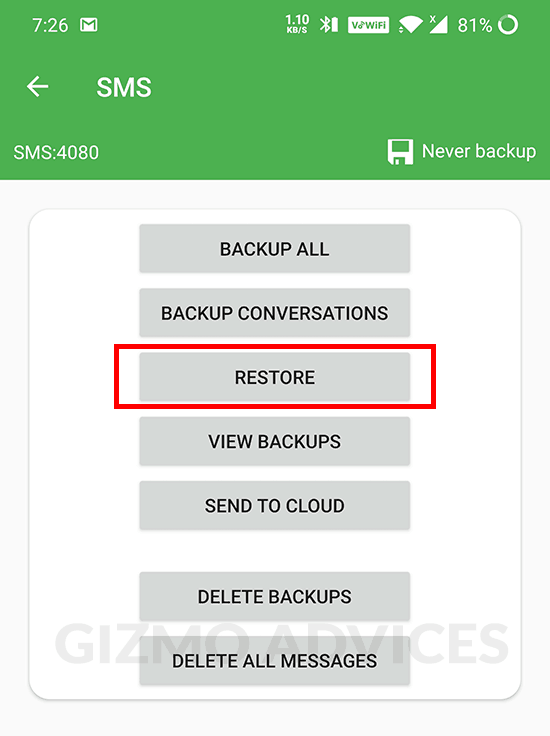
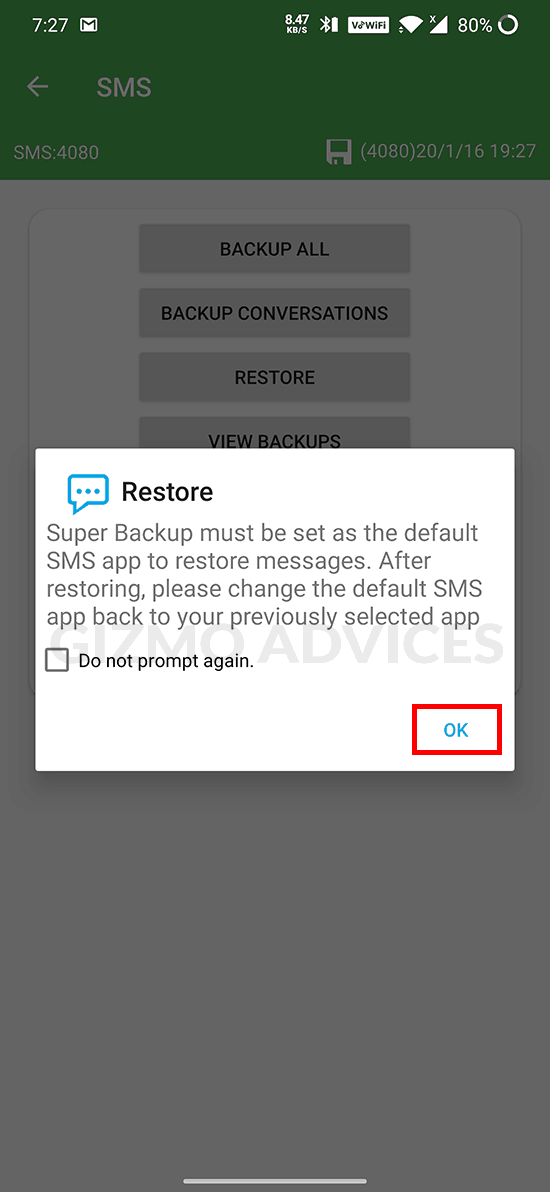
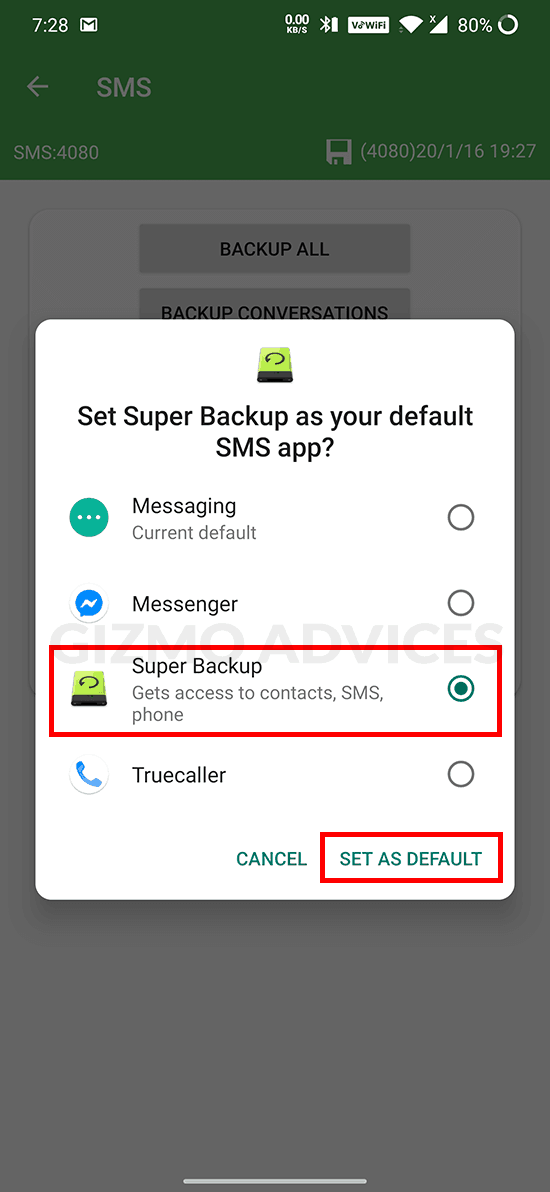
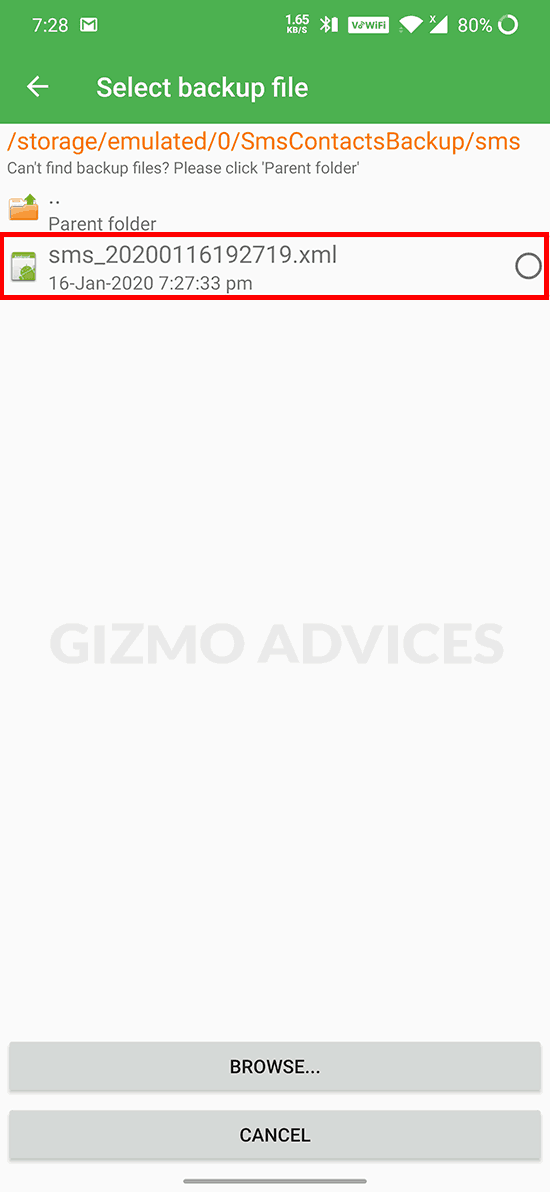
JOIN THE DISCUSSION: