Mirroring your iPhone's screen onto a bigger display like a Samsung Smart TV can give you an excellent viewing experience for sharing photos, watching videos, giving presentations, and more.
Following the steps outlined in this guide, you can easily cast your iPhone's display to your Samsung Smart TV, allowing you to enjoy the content on a larger screen.
Mirror Your iPhone's Display to an AirPlay-Supported Samsung Smart TV
AirPlay is a wireless streaming technology developed by Apple for its Apple devices. It allows users to stream audio, video, and other forms of media between Apple devices. Through AirPlay, users can easily mirror the screen of their iOS or macOS device onto a larger screen.
To adopt additional devices and systems, apple developed AirPLay 2, which supports some smart TV brands to mirror the screen of Apple devices. Here is the List of Samsung Smart TVs that Supports the AirPlay:
- Samsung FHD/HD 4, 5 Series (2018)
- Samsung QLED 4K Q6, Q7, Q8, Q9 Series (2018, 2019, 2020)
- Samsung QLED 8K Q9 Series (2019, 2020)
- Samsung The Frame Series (2018, 2019, 2020)
- Samsung Serif Series (2019, 2020)
- Samsung UHD 6, 7, 8 Series (2018, 2019, 2020)
So, if your Samsung Smart TV Supports AirPlay, you can try to mirror your iPhone's display to your Samsung TV by following the below steps:
- Ensure your iPhone and Samsung Smart TV are connected to the same Wi-Fi network.
- On your Samsung smart TV, enable Apple AirPlay by navigating to
Home > Settings > General > Apple AirPlay Settings.
- On your iPhone, swipe down from the top right corner of the display to open the Control Center.
- Tap on the "Screen Mirroring" option.
- Select your Samsung Smart TV from the list of available devices.
- An AirPlay passcode will appear on your Samsung TV screen. Enter this passcode on your iPhone.
- Your iPhone's screen will now be mirrored and displayed on your Samsung Smart TV.
Mirror Your iPhone's Display to Samsung Smart TVs with Chromecast
If you own a Chromecast device, you can also try Google Home to cast the iPhone screen to the Samsung Smart TV. The Google Home app is now available on the App Store and is free to download.
Follow the below steps to mirror your iPhone display to a Samsung smart TV with Chromecast:
- Make sure your iPhone and Samsung TV are on the same Wi-Fi network.
- Connect the Chromecast device to your Samsung TV by plugging it into an HDMI port.
- Turn on your Samsung TV once Chromecast is set up.
- Download and install the Google Home app from the App Store on your iPhone.
- Open the Google Home app and sign in with your Google account.
- Tap
"Devices" > "+Add" > "New Device" > "Home" > "Next".
- Wait for the app to detect your Chromecast, then select your TV from the list.
- Once connected, go back to the app's home screen.
- Tap "Devices", then touch and hold your TV's name.
- Select "Cast" from the pop-up menu.
- Your iPhone's screen will now be mirrored on your Samsung TV wirelessly.
Mirror Your iPhone's Display to Samsung Smart TVs with Apple’s Digital AV Adapter
Using a lightning digital AV adapter, you can mirror your iPhone's screen to your Samsung TV. This small and portable device connects to your device's lighting port and provides an HDMI output for connecting to a Samsung Smart TV.
This method is also helpful for those who want to connect their iPhones to Samsung Smart TV without a Wi-Fi connection.
- Connect the Lightning Digital AV Adapter to the charging port of your iPhone.
- Plug one end of an HDMI cable into the AV Adapter.
- Connect the other end of the HDMI cable to the HDMI port on your Samsung Smart TV.
- Switch to the correct HDMI input source the cable is plugged into on your Samsung TV.
- Your iPhone's screen should now be mirrored and displayed on your Samsung Smart TV.
Once connected, you can mirror your iOS device's screen on the display, allowing you to enjoy movies, TV shows, and other content on a larger screen. The adapter also supports digital audio output so that users can enjoy high-quality sound and video content.
Conclusion
I hope this guide was helpful and that you were able to mirror the iPhone to the Samsung Smart TV. If you are facing any issues in this regard, please let us know in the comment section, and we will try our best to help you out.
Also Read: Samsung Pay: What is it, its availability, and how to setup and use it?
If you've liked our article, please let us know in the Comment Section
This page may contain affiliate links so we earn a commission. Please read our affiliate disclosure for more info.


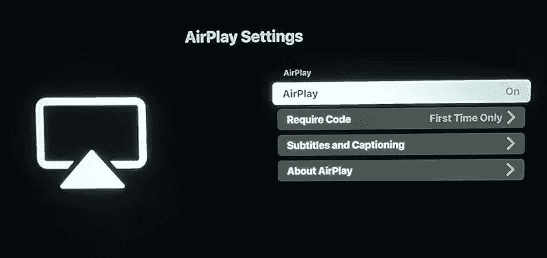
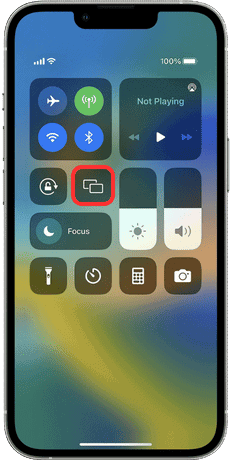
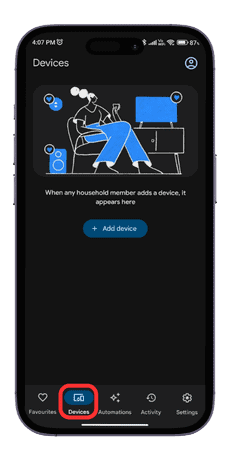
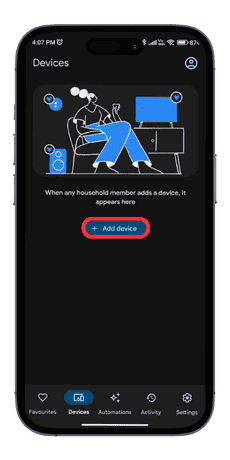
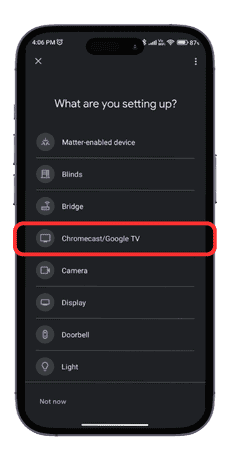
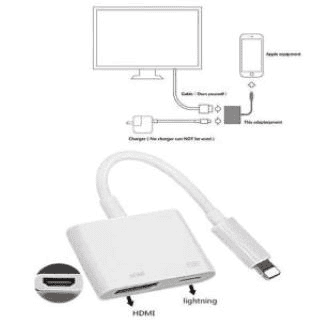
JOIN THE DISCUSSION: