If you have just completed a new achievement, hit a new level in a game, or want to save an important document, save a conversation, or share a funny meme, you do so by capturing the screen and taking a screenshot of it. Capturing a screenshot may be a little different depending on the type of device you have. Either way, it's an easy and convenient process for saving images on your Samsung device.
Samsung offers many ways to take screenshots, including easy ones like button combinations. In this guide, we'll explore all the available methods for taking screenshots on your Samsung phone or tablet.
Take a Screenshot using button combinations
All Android phones have the same identical way of taking screenshots when it comes to button combinations. You can take a screenshot on any Android phone by simultaneously holding the Power and Volume Down buttons, and Samsung is no exception to this method.
In Samsung phones, usually the volume buttons are on the left side and the Power button (Side button) on the right side. However, for the older Samsung models, the button's locations may be reversed, or all the buttons could be on the same side.
To take screenshots using button combinations, follow the below steps:
- Open the screen you want to capture.
- Press and hold the Power and Volume Down buttons simultaneously. You will hear a camera shutter sound or see the screen flash, indicating that the screenshot has been taken.
- To view the screenshot, open the Gallery app.
- In the Gallery app, look for the Screenshots folder.
The button combination to capture a screenshot can vary among Tablet models. For example, some Samsung tablets feature a physical Home button. On such Samsung devices, you can take a screenshot by pressing and holding the Power and Home buttons simultaneously.
Using the Palm Swipe Gesture to take a Screenshot
For those who find pressing buttons challenging, the Samsung S21 and many other devices offer a convenient alternative method for capturing screenshots. These devices support a palm swipe gesture, allowing you to take screenshots with a simple swipe motion using your palm.
To take screenshots using the palm swipe gesture, follow the below steps:
- Go to Settings > Advanced features > Motions and gestures, and turn on "Palm swipe to capture".
- Open the screen you wish to capture.
- Using the edge of your hand, swipe across the screen, moving either from right to left or left to right.
- The screen will briefly flash, indicating that a screenshot has been successfully captured.
- The captured screenshot will be automatically saved in the Gallery app.
Note:
Due to hardware limitations, specific devices, such as the Galaxy Tab S6 Lite, do not support the Palm swipe to capture feature. If your device lacks this option, you can use other methods to take screenshots.
Using Bixby Voice Command to take screenshots
If you have a Samsung phone or tablet with Bixby Voice set up, you can take a screenshot with a simple voice command.
To take screenshots using the Bixby Voice Command, follow the below steps:
- Open the screen you wish to screenshot.
- Turn on Bixby by pressing the side button or saying, “Hey Bixby, take a screenshot”.
- Your device will take a picture of the screen and save it in the Gallery app.
You can give Bixby more complicated instructions. For example, you can say, "Hey Bixby, take a screenshot and share it on Twitter".
Using Google Assistant to take screenshots
Like how you can take screenshots with Bixby using Voice commands, you can also do that by using Google Assistant.
To take screenshots using Google Assistant, follow the below steps:
- Open the screen you wish to screenshot.
- Turn on Google Assistant by saying "Hey Google" or pressing and holding the Home button on your device.
- After Google Assistant is active, say, "Take a screenshot".
- Google Assistant will take a picture of what's on your screen right now and save it in the Gallery app on your device.
Use the S Pen to take a screenshot
If you own a Samsung phone or tablet with a pre-installed S Pen, you can use the S Pen's features to take screenshots of your Samsung device.
Note:
Only devices that come with a preinstalled S Pen or are compatible with the S Pen Fold edition or S Pen Pro can use an S Pen to take a screenshot.
To take screenshots using the S Pen, follow the below steps:
- Take out the S Pen from your device.
- Go to the Screen you want to capture.
- With the S Pen, tap the "Air command menu" icon.
- In the Air command menu, tap "Screen Write".
- Your device will now take a screenshot of the current Screen.
- Use the tools to write or draw on the screenshot if needed.
- When finished, tap the Save icon to save the screenshot in the Gallery app.
Using the Smart Select Tool to take a screenshot
Samsung devices offer a Smart Select tool that allows you to capture a specific portion of the screen instead of the entire screen. However, before using the Smart Select tool to take a screenshot, you'll need to enable the Edge Panel feature first.
To enable Edge Panel, follow these steps:
- Open the Settings app and go to the Display section.
- Tap on "Edge panels" to see all the available panel options, then tap "Panels".
- Look for the "Apps panel" - it should be enabled. If not, tap on "Smart Select" to turn it on.
Now, you can use the Smart Select tool to capture a part of the screen.
To take screenshots using the Smart Select Tool, follow the below steps:
- Open the content you want to capture on your Samsung device's screen.
- Swipe down from the top of the screen to open the Quick Settings panel.
- Tap on the "Smart Select" icon (looks like a rectangle with a circle inside).
- Choose the selection type you want to use to capture (options include Rectangle, Oval, and Freeform).
- Use your finger to draw around the area you want to capture. When finished selecting, tap "Done".
- Your captured selection will appear on the screen, with options to edit, share, or save it as an image file in the Gallery.
Use the Tasks Edge panel to take a screenshot
You can take screenshots using the Samsung Edge panel. To do this, you just need to add the tasks panel and the take screenshot shortcut.
To take screenshots using the Tasks Edge panel, follow the below steps:
- Open the Edge panel by swiping left on the Edge panel handle on the right side of the screen.
- Tap the Settings icon at the bottom of the panel.
- Swipe to find the "Tasks panel" and tap it to select it.
- Tap "Edit" under the panel.
- On the right, you'll see your preferred shortcuts. On the left, swipe and tap "Take screenshots" to add it to your shortcuts.
- You can add or remove other shortcuts if desired. To remove one, tap the red minus icon.
- Go to the screen you want to capture.
- Swipe left on the Edge panel handle to open it again. Swipe left once more to access the Tasks panel.
- Tap the "Take screenshot" shortcut.
- Your device will capture a screenshot of the current screen.
- You can now easily use this shortcut anytime to capture your screen.
Use scroll capture to capture more than one screen
If you are reading a webpage or a document that is too long to capture in just one screenshot, then you can use Scroll capture to take multiple screenshots of one page, and it combines them all into one big screenshot.
The scroll capture works with all the other methods for taking screenshots. In other words, you can use the button combinations, palm swipe, or even the S Pen to take screenshots, and you can still use scroll capture.
To take screenshots using the scroll capture, follow the below steps:
- Open the screen you want to capture as a scrolling screenshot.
- To take the screenshot, use any of the methods described previously.
- When the Smart Capture menu appears, tap the "Scroll Capture" icon - it looks like a downward bouncing arrow.
- Then, tap the Scroll Capture icon a second time to begin the scrolling capture process.
- Keep tapping the icon until it reaches the bottom of the page or your desired stopping point.
- To add tags, tap the hashtag icon in the Smart Capture menu. Suggested tags will show, or you can create your own. Tap "Save" to save your tag(s).
- To view the scrolling screenshot, tap the screenshot preview or open the Gallery app.
Note:
The smart capture icon will not appear unless you are on a large web page, app screen, or image that requires scrolling. It may not work on certain websites. On newer phones, you cannot turn Smart capture off. It's always enabled
How to View the Taken Screenshots on Samsung Phones and Tablets
You can view the taken screenshots on Samsung Phones or Tablets by going to and opening the Gallery App. You can also swipe down from the top of the screen to open the Notification panel and then tap the screenshot notification.
On some Samsung devices, you can tap the Albums tab in the Gallery to see a collection of all the Screenshots that you have taken in your device.
Another way to access these screenshots, along with your videos, documents, and downloads, is through My Files. You can navigate to My Files, open it, and then tap Images under categories to view your screenshots. You can also use My Files to move your screenshots to a microSD card or OTG flash drive to prevent an overload of photos in Gallery.
How to Share a Screenshot on Samsung Phones and Tablets
If you have captured something amazing and want to share it with your friends or family, follow the below methods.
To share a screenshot right after you've captured it, follow the below steps:
- Swipe down from the top of the screen to open the Notification panel.
- In the Notification panel, locate the screenshot notification and tap the down arrow next to it.
- Tap "Share" in the menu that appears.
- You will now see a list of available sharing options. Select the desired option to share your screenshots, such as messaging apps, email, or cloud storage.
- Proceed with sharing the screenshot using the selected sharing method.
To share a screenshot anytime, follow the below steps:
- Open the Gallery App on your Samsung Phone.
- Select the "Albums tab" and then tap "Screenshots".
- Touch and hold the screenshot you want to share, and then tap "Share".
- Use one of the available sharing options to share the screenshot.
FAQ's
How do you take a screenshot on a Samsung phone?
To quickly take a screenshot, press the Power and Volume Down buttons on your Samsung S21 or other devices.
How do you screenshot on Samsung without buttons?
On some Samsung devices, you can take a screenshot without using the physical buttons by using a gesture or a software feature. Here's how to do it:
- Gesture method: Go to the screen you want to capture and place the edge of your palm on it. Then, swipe your palm across the screen from left to right (or vice versa). You should hear a sound and see a brief animation to confirm that the screenshot was taken.
- Software feature method: Go to the screen you want to capture and pull down the notification shade from the top of the screen. Look for the "Smart capture" or "Capture" option, then tap it. This will allow you to capture the entire screen, a specific window, or even create a GIF of the screen.
Note that these methods may only work on some Samsung devices, and the exact steps may vary depending on your device model and Android version. If these methods don't work, you can use a third-party screenshot app from the Google Play Store.
How do I access my screenshots on Samsung?
All screenshots are saved in the Gallery app, which you can access by tapping the Gallery icon.
Can I edit my screenshots on Samsung?
Yes, you can edit your screenshots using built-in editing tools or third-party apps.
Conclusion
I hope this guide was helpful and that you were able to take screenshots on your Samsung Phone or Tablets. If you are facing any issues in this regard, please let us know in the comment section, and we will try our best to help you out.
Also Read: How To Remove Pop-up Ads on Your Samsung Device?
If you've liked our article, please let us know in the Comment Section
This page may contain affiliate links so we earn a commission. Please read our affiliate disclosure for more info.

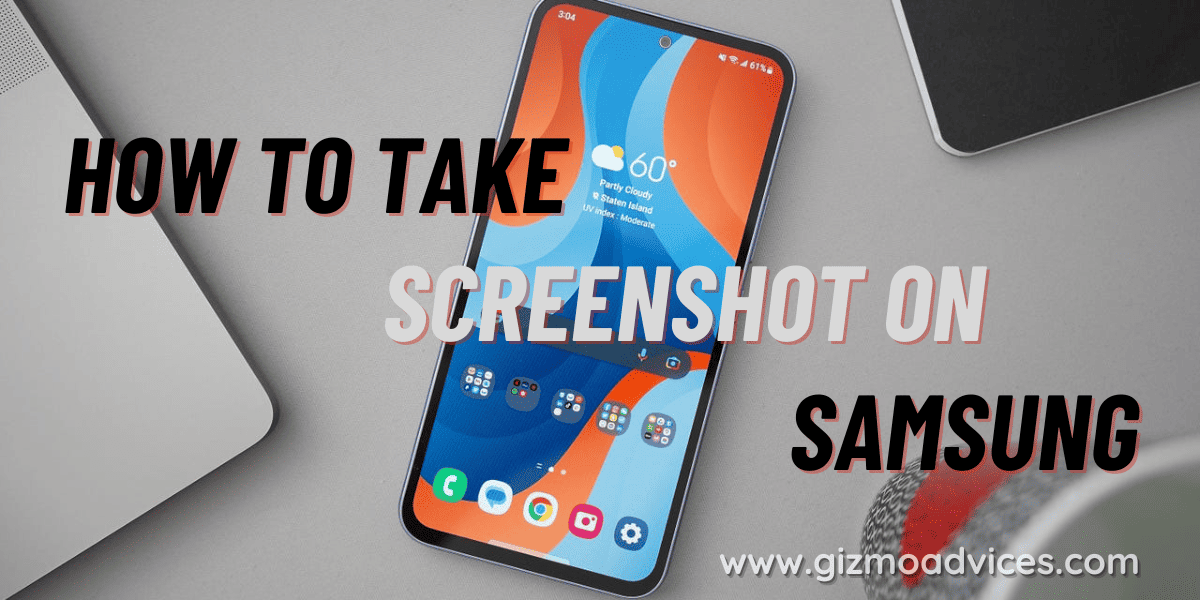
JOIN THE DISCUSSION: