So, you finally decided to move from iOS to Android and want to transfer all of your existing iPhone Contacts to Android. Then, here is the complete step by step guide on how to move or transfer iPhone Contacts to Android quickly. This tutorial covers five different methods using which you can move iPhone Contacts to Android easily. You can follow the process which looks convenient for you.
How to transfer iPhone Contacts to Android
Transferring contacts from iOS to Android is easy, and there are several ways to get the task done. We have listed the different methods using which you can transfer/move contacts from iPhone to Android.
Manually move contacts from iPhone to Android (for small lists)
If you just want to transfer less than ten contacts, then you can move specific contact using the Share Contact option. Open Contacts app and select the contact you wish to save. Swipe down and select the tab which allows you to share it via email or text.
Using iCloud to move/transfer contacts from iPhone to Android
In this method, we use Apple's cloud system (iCloud) to transfer iPhone contacts to Android.
- Visit iCloud.com on your PC and sign in with your Apple ID and Password.
- Click Contacts to view your list of contacts. Select Contact(s) that you want to export.
- Select a contact and then click on Gear icon and choose Select All.
- Click on the Gear icon and select Export vCard.
- A VCF file should be downloaded, copy it to your Android device and tap on it to import all the contacts on your Android device.
Using My Contacts Backup or similar app for Transferring iPhone Contacts to Android
- Download My Contacts Backup app on your iPhone from App Store.
- When asked to allow permission to read contacts tap on allow.
- Tap on Backup, Tap Email and attach the VCF file to an email and send it to your Gmail account which is being used on your Android device.
- Open the email on the Android device and download the VCF file and import the contacts.
Import Contacts to Gmail account used on Android device
Follow the instructions listed under Method 2 and obtain the VCF file.
- Now go to contacts.google.com on PC.
- From the left navigation panel tap on More -> Import -> Click on CSV or vCard file.
- Navigate to the downloaded VCF file and import to your Google Account.
- Now the contacts will be automatically synced to your Android phone. Make sure Sync is turned on, and you have working internet connection on your Android device.
Export Contacts to Gmail from iTunes
- Download and launch iTunes on your PC.
- Connect your iPhone to the computer.
- Open handset's device summary page and click on the Info tab.
- Check "Sync Contacts With" and then select "Google Contacts".
- Enter Google Account Username and password which you have used on your Android device.
- Click Apply.
- That's it now your iPhone contacts will be synced to your Android device.
This concludes the tutorial, and we hope that this tutorial helped you to transfer iPhone Contacts to Android. If yes, then don't forget to share it on Facebook, Twitter and Google Plus etc.
If you face any issues, then don't forget to post them in the comment section below.
Related
How to Transfer from iPhone to Android
How to Transfer Music and Photos from iPhone to Android Phone
How to Transfer/Move iCloud Calendar to Android Phone
How to Transfer iCloud Photos to Android
This page may contain affiliate links so we earn a commission. Please read our affiliate disclosure for more info.


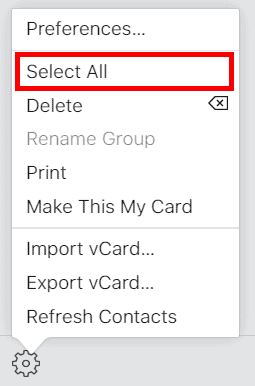
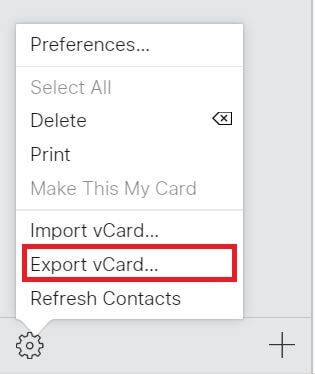
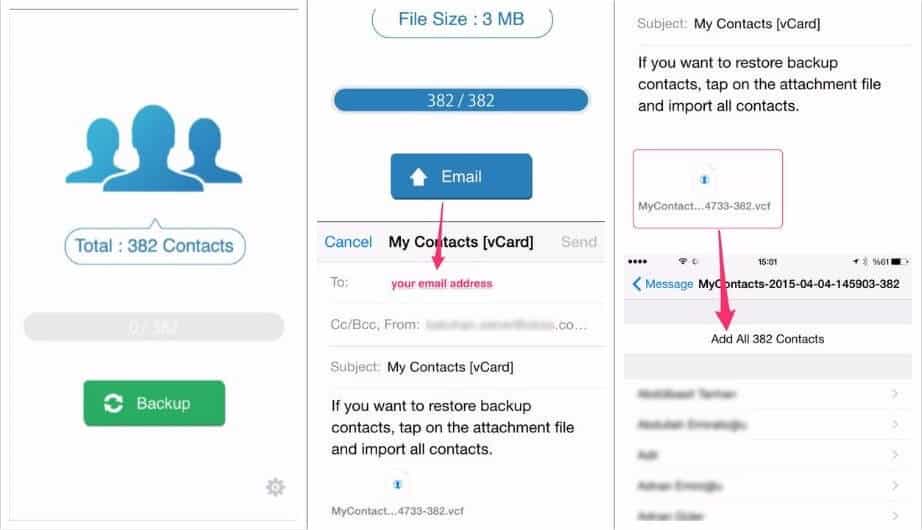
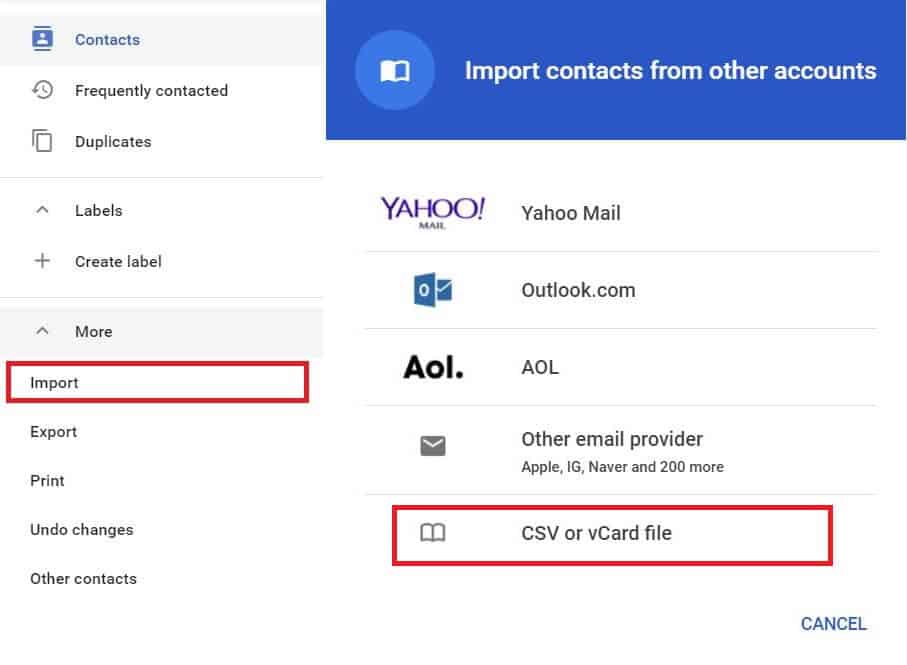
JOIN THE DISCUSSION: