If you use messages app on your Android phone, then you might have gone through the frustration of the Verizon Messaging app crashing. The "Unfortunately, messages has stopped" or "Unfortunately, Messaging has stopped" pop-up doesn't help much in identifying the cause of the error. So, here we have shared different methods to fix message+ keeps stopping issue.
The message+ app crashing issue doesn't occur on Android devices from a specific manufacturer like Samsung, HTC, and Huawei, etc. It can happen on any Android device from any manufacturer.
Before we proceed to fix Verizon Message + app crashing, let's have a look at the most common reasons that cause the message plus app to crash.
- Cache accumulation of the messaging app.
- A software conflict with another SMS messaging app.
- Firmware glitch.
- Poorly executed OS update.
Let's now proceed with the different troubleshooting methods to solve Verizon Message + keeps stopping issue.
How to Fix Message+ Keeps Stopping Error
If you're wondering what to do when the Message+ app keeps stopping on your Android phone, then follow the troubleshooting methods listed below one after another until the Verizon Message Plus app stops crashing.
Restart your Android phone
Restarting your Android phone clears RAM and temporary cache. Sometimes simply restarting your device resolves most of the problems. So, it is the first thing to do if you face any app-related issues. Try restarting your phone next time you face a Verizon message app not working problem.
Perform a Simulated Battery Removal
Simulated battery removal is equivalent to physically removing the battery out of your phone and inserting it back. This feature is designed for the phones that come with a non-removable battery.
Some Samsung phone users have reported that after performing a simulated battery removal, they stopped experiencing Verizon Message+ crashing.
If you have an older model of Android phone with a removable battery, then you can physically remove the battery and insert it back to fix Verizon Message Plus keeps stopping issue.
If you have an Android phone with a non-removable battery, then you can perform simulated battery removal by pressing and holding the Power button for more than 10 seconds or until the screen goes black. If that doesn't work, then press and hold the Power button and Volume down button together for more than 10 seconds or until the screen goes black.
Once the device reboots, open the Verizon Message + app to see if the issue persists. If the problem persists, then follow the below method.
Force Close Messaging app on Android
In this method, we'll force close the messaging app and see if the Verizon Message Plus stops crashing. Follow the below steps to force close Verizon Message+ app.
- Go to Settings > Apps (Applications > Application Manager) and select All Apps.
- Scroll down and tap on Messaging.
- Tap on FORCE STOP to force close the messages app.
- Now, open the Messaging app and see if it crashes.
If Verizon Message+ app keeps crashing again, then follow the below method.
Update Verizon Message+ App from Google Play Store
Updating an app can solve a lot of problems. The latest version of the app contains bug fixes and other improvements. So, update the Verizon Message+ app to the latest version from Google Play Store.
While updating the Verizon Message + App from Google Play Store, if you see "Your device isn't compatible with this version" message, then follow the below steps.
- Go to Settings > Apps (Applications > Application Manager) and select All Apps.
- Scroll down and tap on Google Play Store.
- Now, tap on FORCE STOP and then on Storage.
- Now, tap on Clear Data and Clear Cache.
- Once done, try updating the Message+ app again.
Boot into Safe Mode to check for third-party app conflict
Before we proceed to clear app data for Verizon Message+ app, let's boot the Android phone into Safe mode to check for any third-party app conflicts.
Safe Mode on Android prevents third-party apps from running. Thus it will serve the purpose of finding if the Verizon Message+ app not working is caused by any third-party app conflict.
Below are the steps to boot the Android phone into Safe mode.
- Press and hold the Power button on your phone until the Power menu appears.
- Now, press and hold the Power off icon until a pop-up appears.
- The pop-up should ask whether you want to reboot into Safe mode. Tap on, OK.
- Wait for your device to boot into safe mode; you can confirm this by the Safe mode message in the bottom left corner of your screen.
- Once you're in Safe mode, launch the Messaging app.
- If you don't face any issue while using the Message+ app in safe mode, then it is confirmed that the third-party app caused the problem.
- Go to Settings > Apps (Application > Application Manager) and select All Apps.
- Scroll down and look for the app which you think might conflict with the messaging app. If you have an additional SMS managing app, uninstall it first.
- Once done, restart your phone to boot back into normal mode.
- Launch the Verizon Message+ app to see if the problem is solved.
Clear Verizon Message+ App Data and Cache
Clearing App Data and Cache for Messaging app has a high success rate for fixing Verizon Message Plus crashing issue. Clearing data and cache won't delete your SMS messages, but it is still recommended to make a backup of SMS messages.
- Go to Settings > Apps (Applications > Application Manager) and select All Apps.
- Scroll down and select the Messaging app.
- Now, Select Storage and tap on Clear Data.
- Now, tap on Clear Cache.
- Once done, restart your phone and open the Messaging app to check if the problem is solved.
Perform Android Software Update
If your phone is pending Android Software Update, then it is recommended to perform the Software update; if you're unsure whether your device is pending Android Software update, follow the below steps.
- Go to Settings on your Phone.
- Tap on Software Update and check for updates.
- Make sure you are connected to Wi-Fi, as software updates are usually larger in size.
- Once the software update is performed, open the Verizon Message Plus app and check if the issue persists.
Wipe Cache Partition from Recovery Mode
After performing a Software update, sometimes caches in the cache partition gets corrupted. To fix this issue, we have to clear the cache partition from Recovery Mode. Follow the below steps to perform the Wipe cache partition.
- Power off your phone.
- Press and hold both Volume Up and Bixby (in case of Samsung phone), followed by pressing and holding the Power button until you see the Android logo or Samsung logo. This step differs from device to device. To find the correct process to boot your device into recovery mode, refer to this site.
- Once your phone is in the Recovery Mode, choose Wipe cache partition using the Volume buttons and select using the Power button.
- In the next screen, select Yes and press the Power button to wipe the cache partition.
- Once the cache partition is wiped, Select Reboot system now to restart your device.
Note
After Wiping the cache partition, the first boot usually takes more time than usual. So, have patience and let the device boot normally.
Perform a Factory Reset
If all the above methods were not able to help in fixing Verizon Message+ keep stopping issue, then you are left with no other choice but to carry out a factory reset.
Performing a factory reset on your Android phone will erase all of your data and files. So, it is always recommended as the last option to fix a problem.
Before you carry out a factory reset, make sure you have backup all of your data to your computer or some other safe place. Here is the detailed guide on how to take a backup of Android data.
Below are the steps on how to carry out a factory reset on your Android phone.
Please note that the below steps differ from device to device. All you have to find is the Backup and Reset option on your Android phone.
- Go to Settings and scroll down and select the General Management option.
- Now, scroll down and select Reset options.
- Now, select Erase all data (factory data reset).
- Click on ERASE ALL DATA or Reset button to carry out a factory reset.
The above methods help you to fix and get your Verizon Message Plus working again in no time.
If you have any questions, don't forget to post them in the comment section below.
If you found the tutorial helpful, then don't forget to share it with your friends on Facebook, Twitter, and other social media platforms.
This page may contain affiliate links so we earn a commission. Please read our affiliate disclosure for more info.

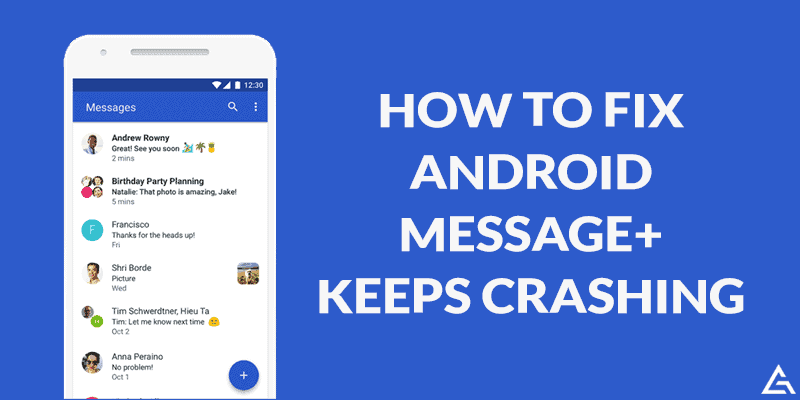
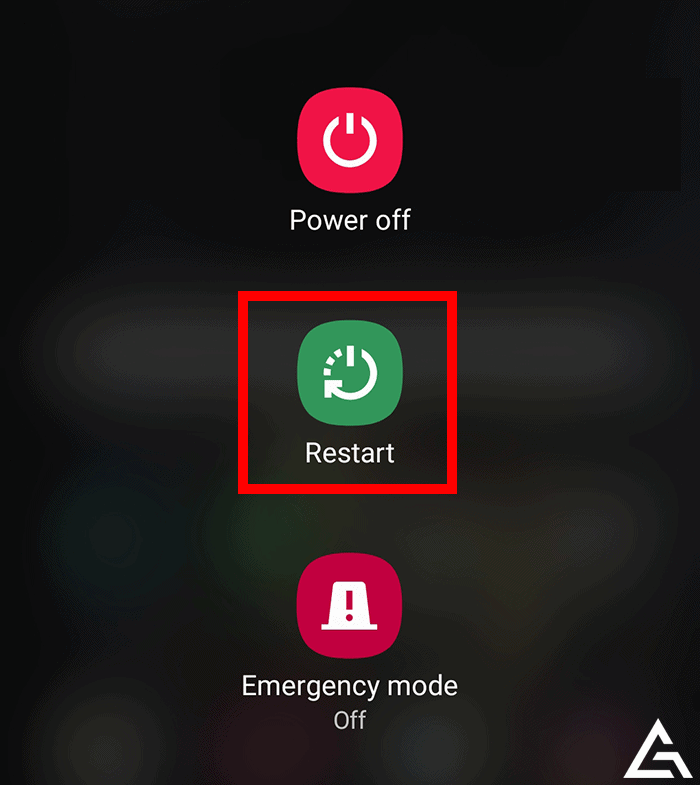
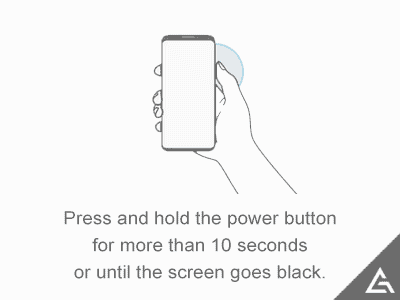
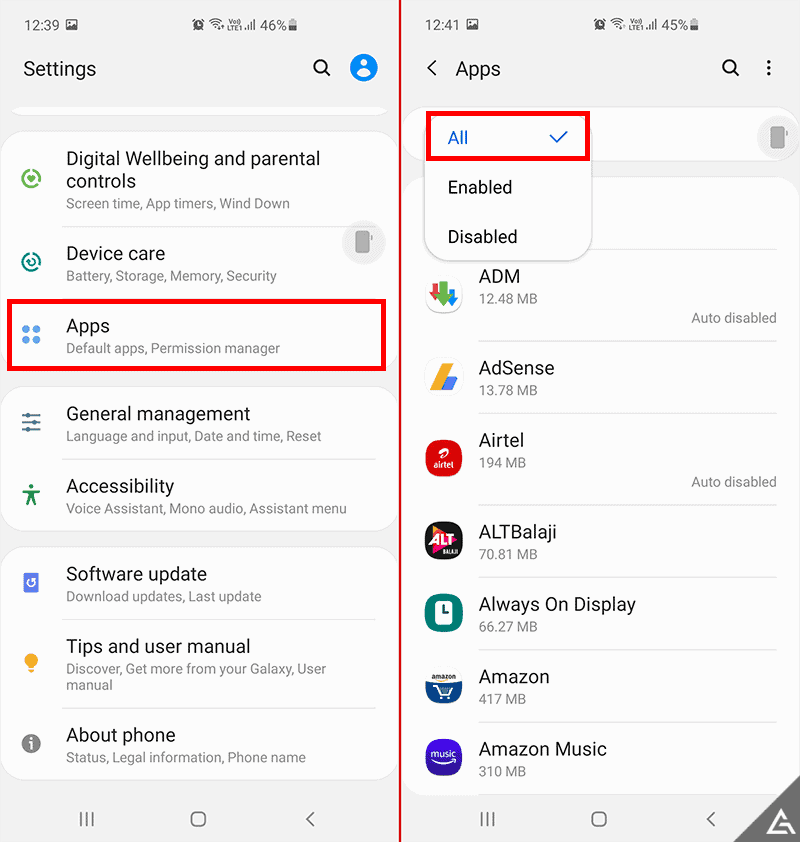
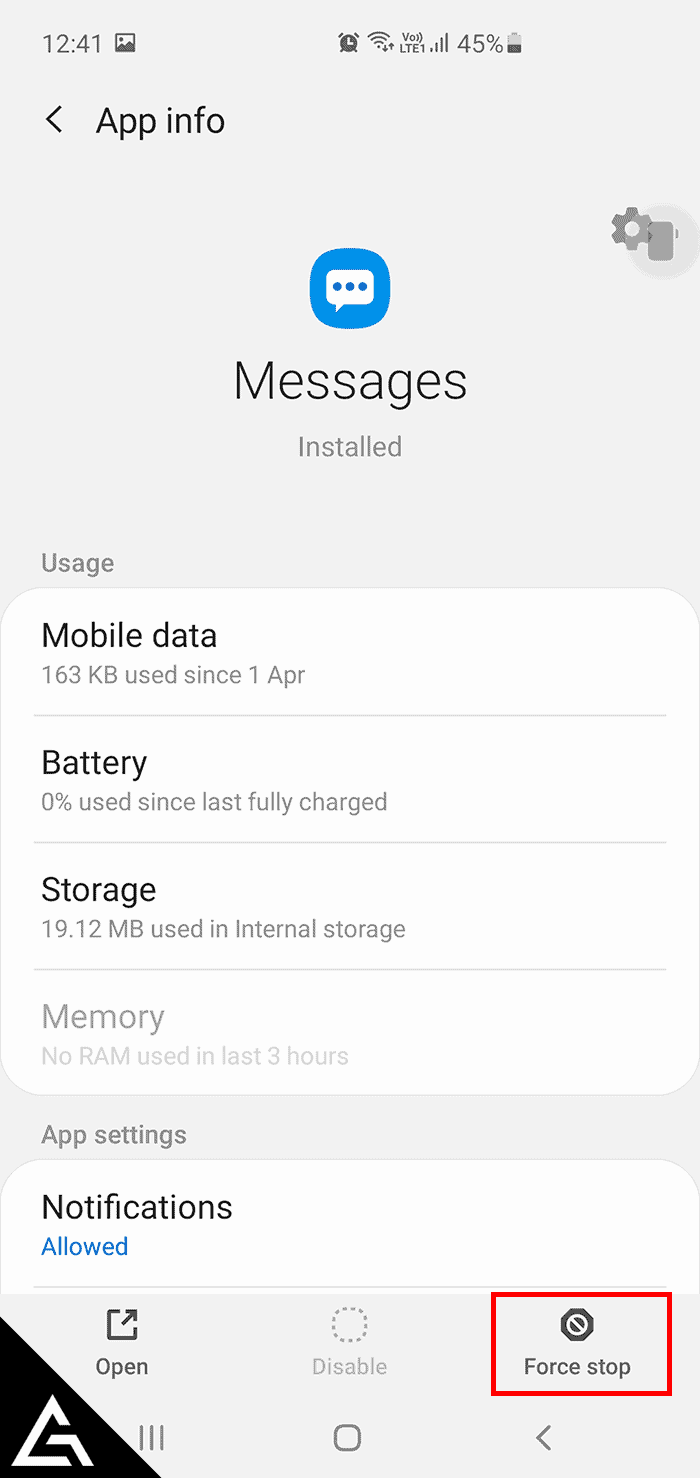
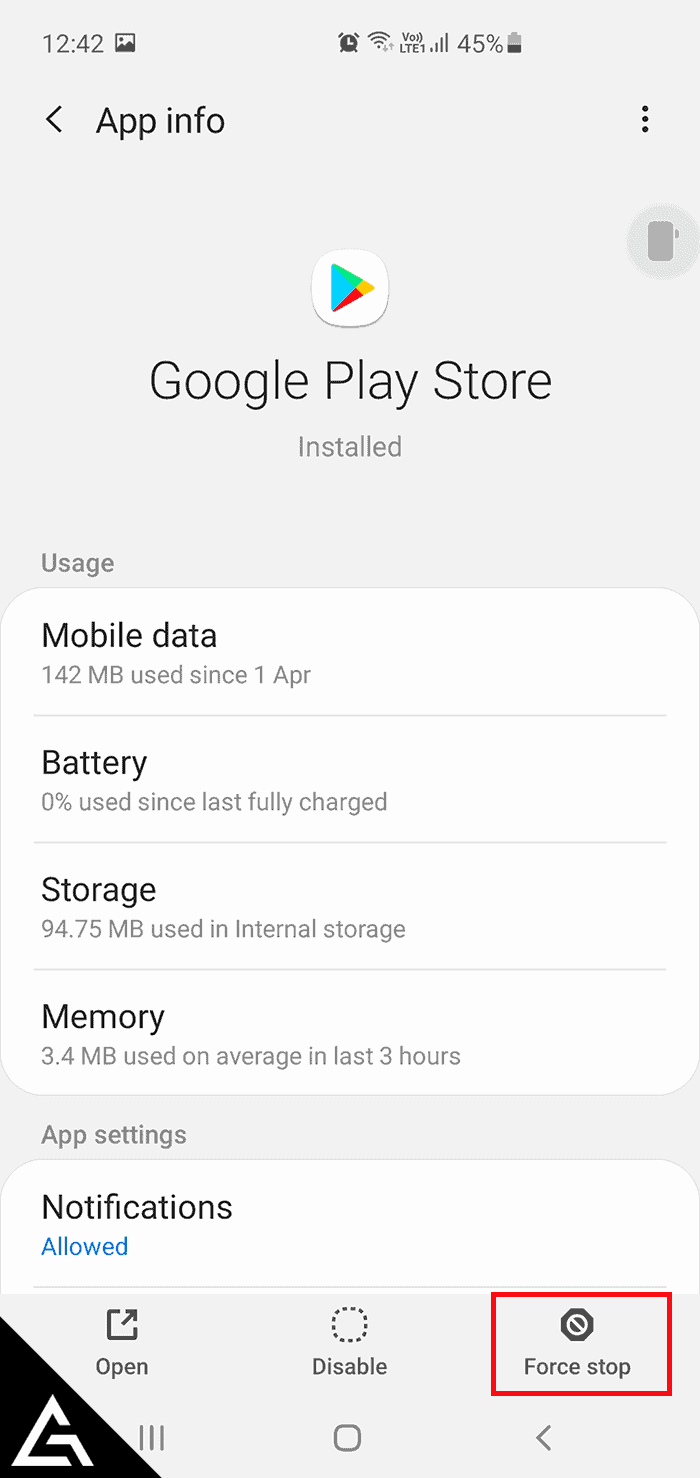
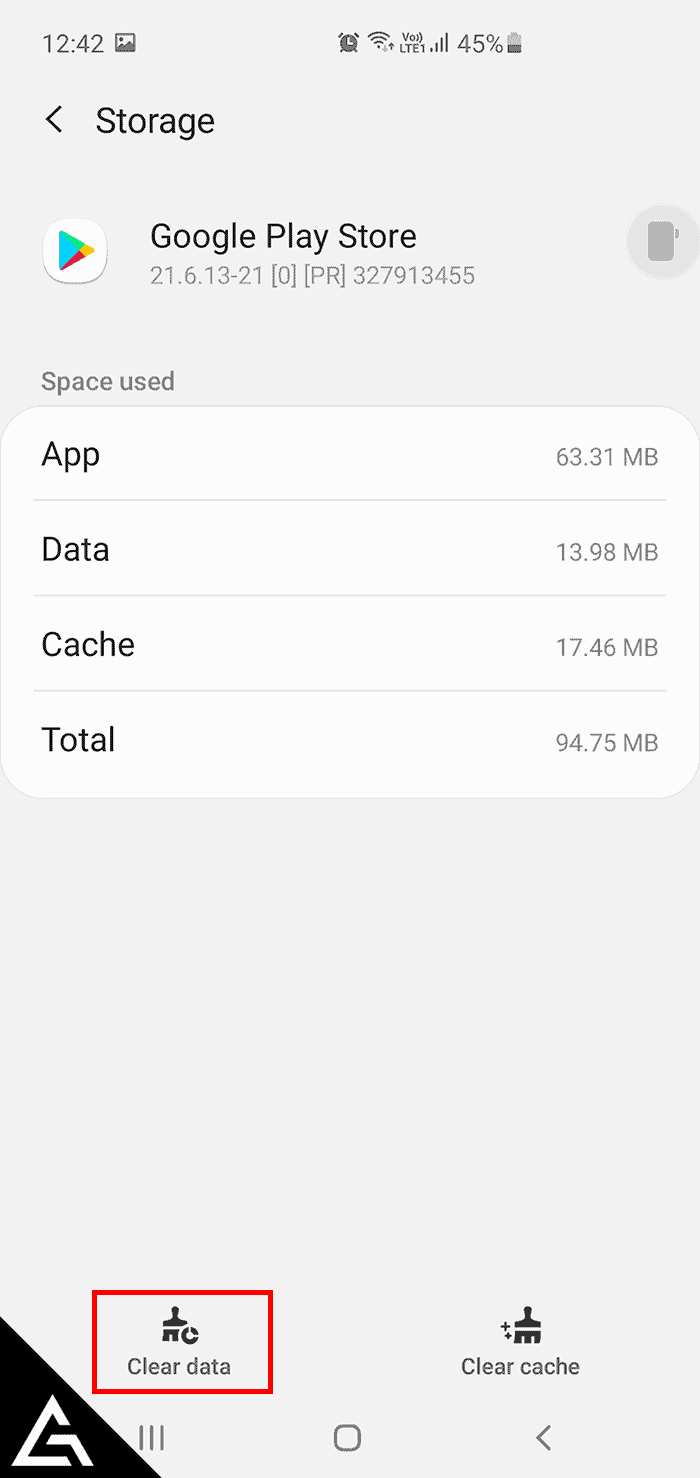
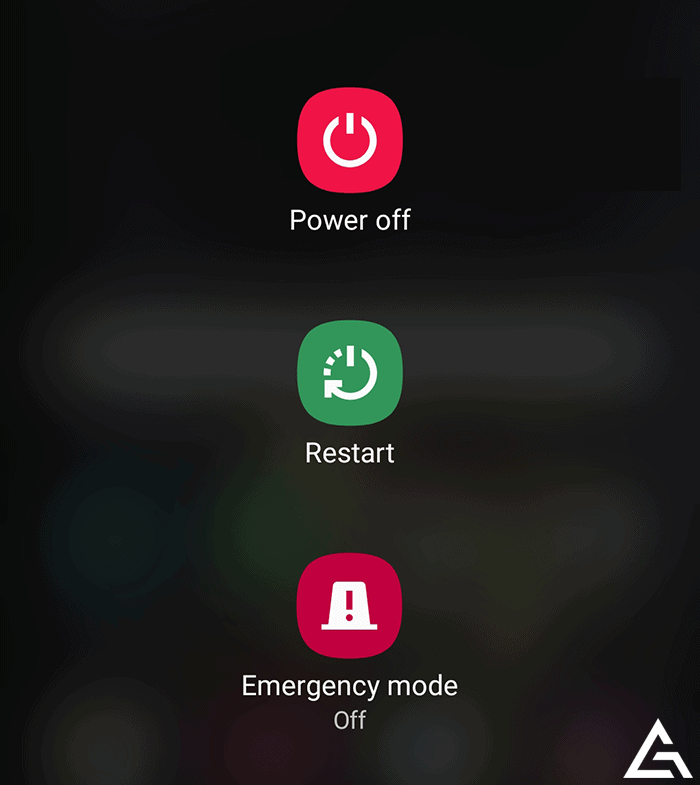
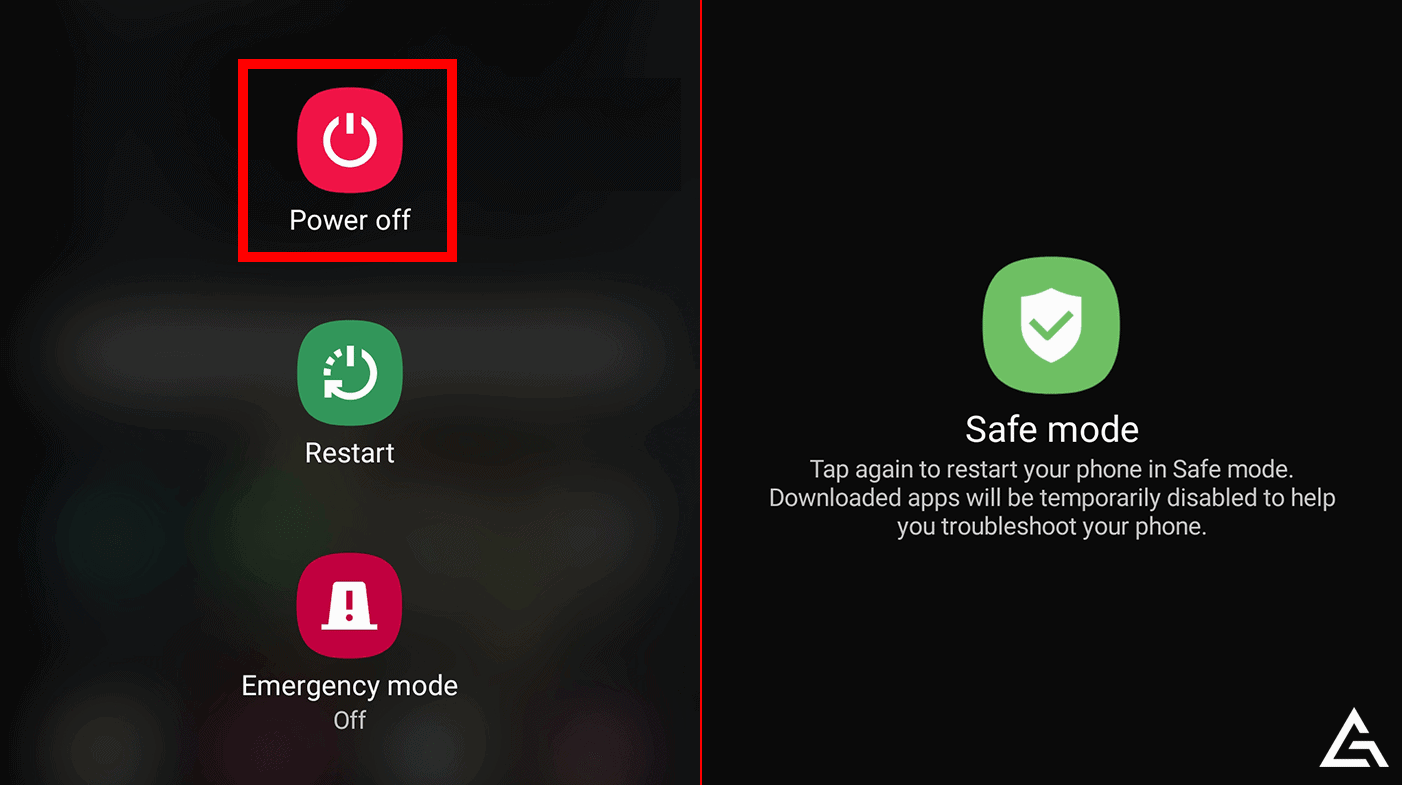
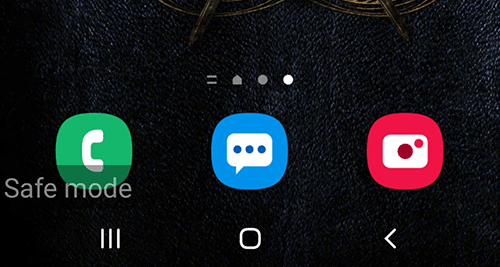
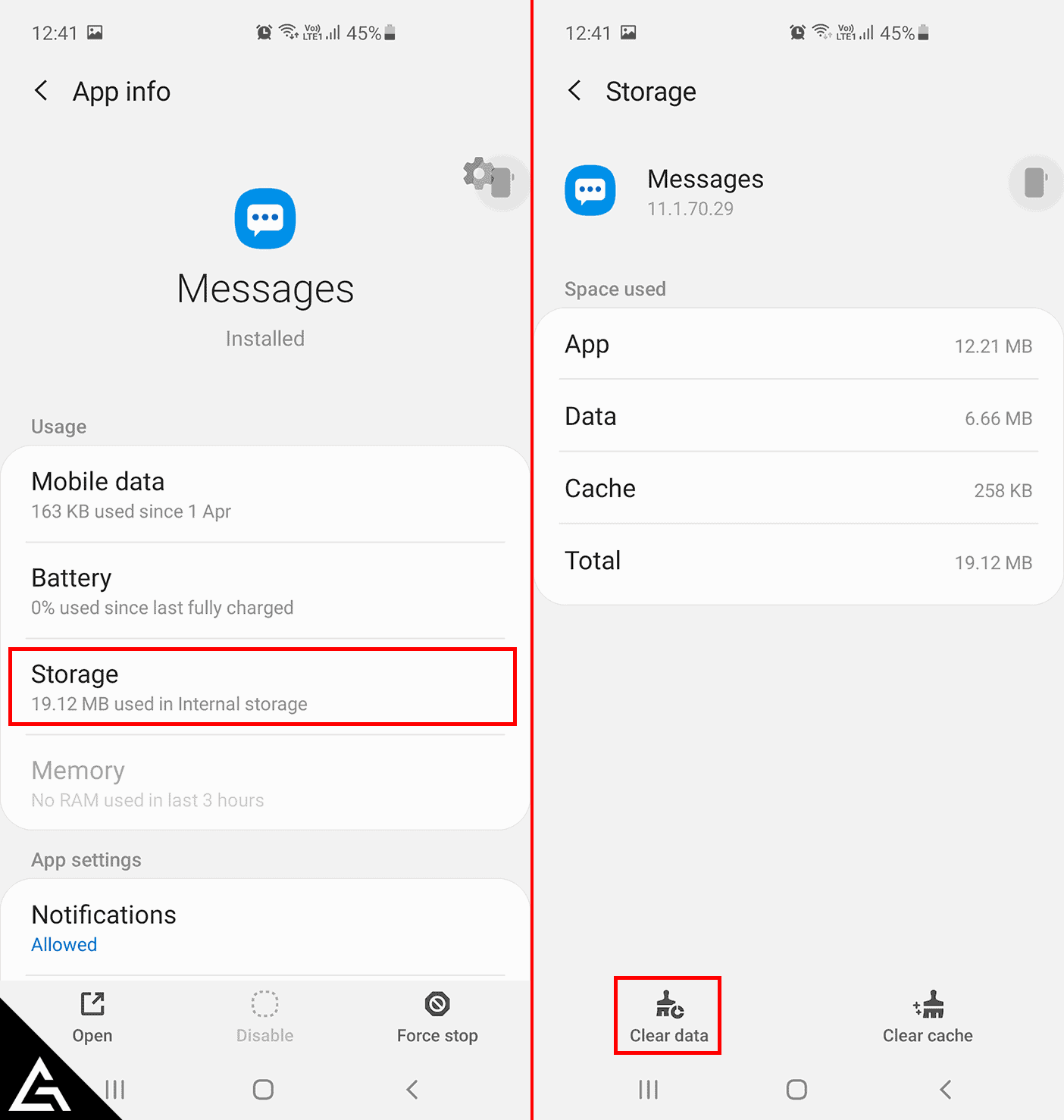
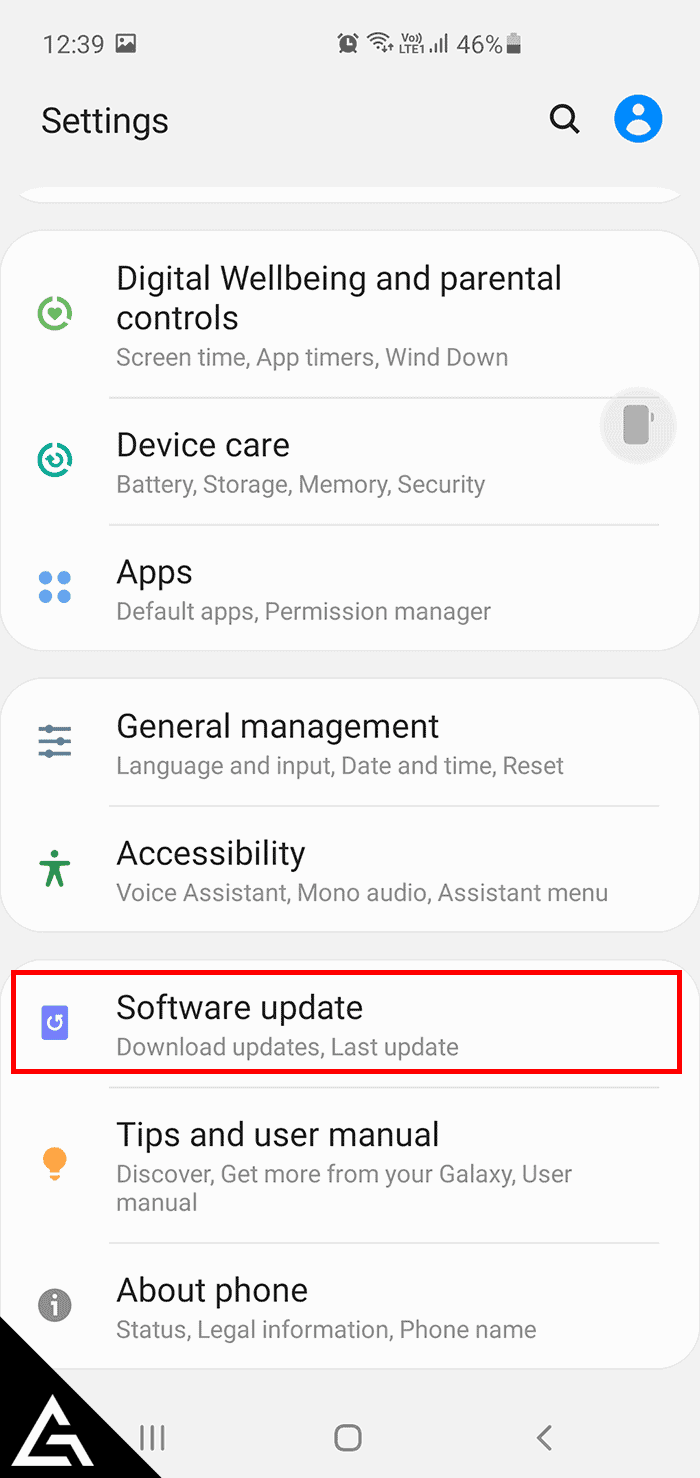
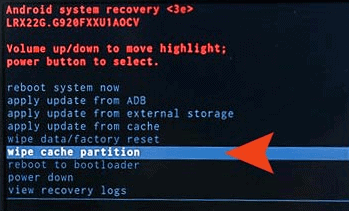
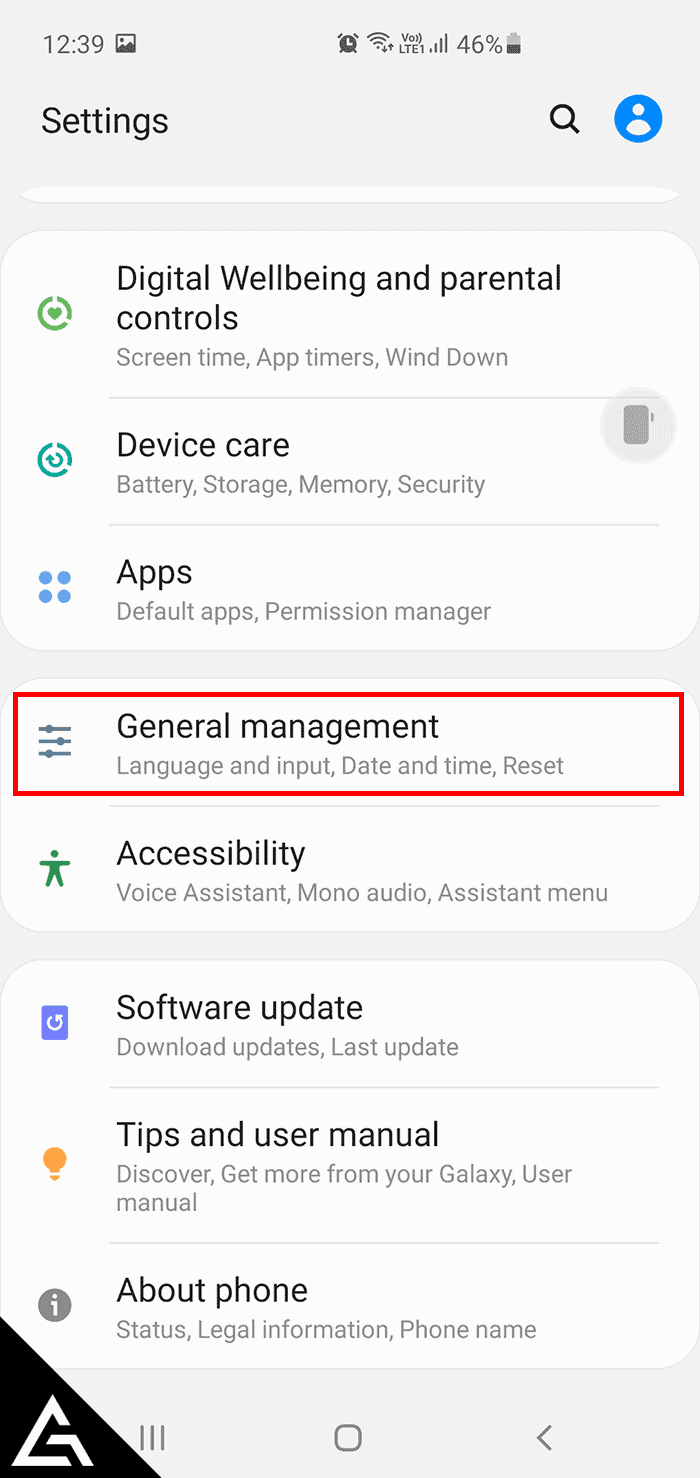
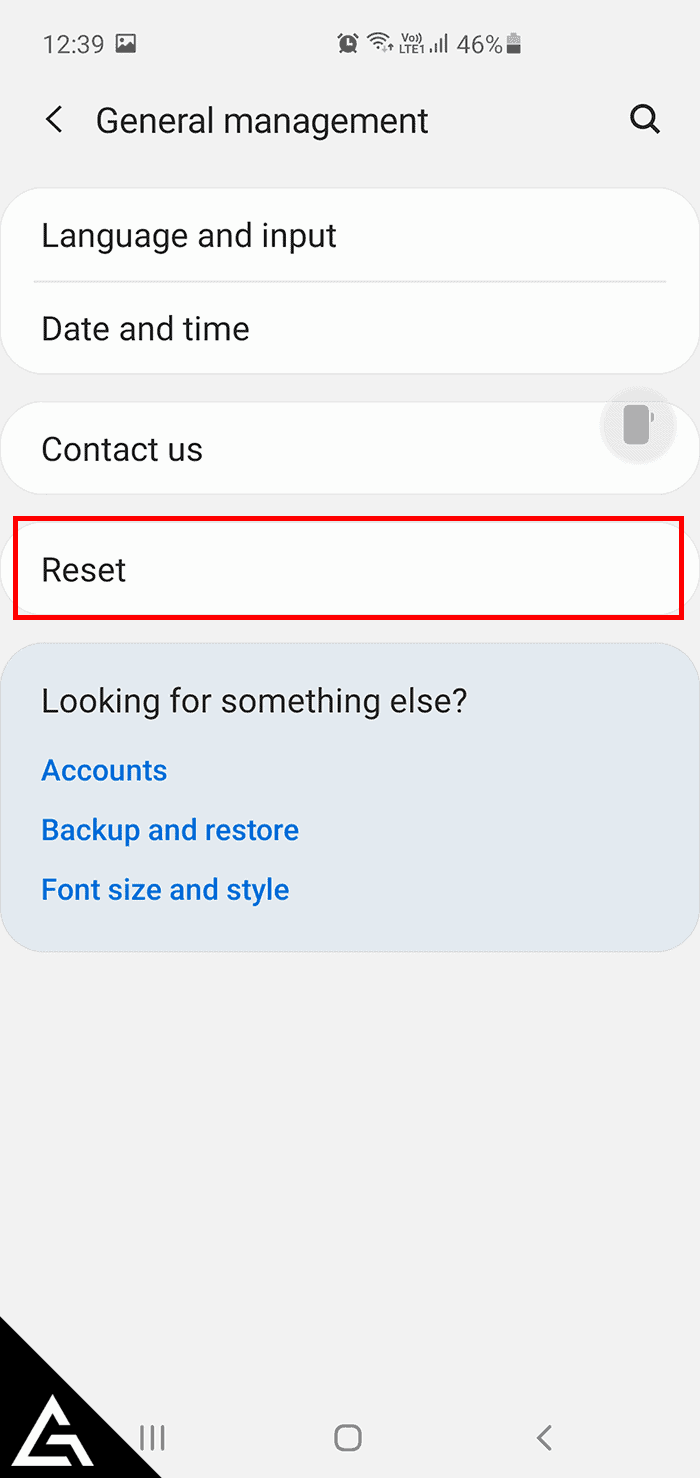
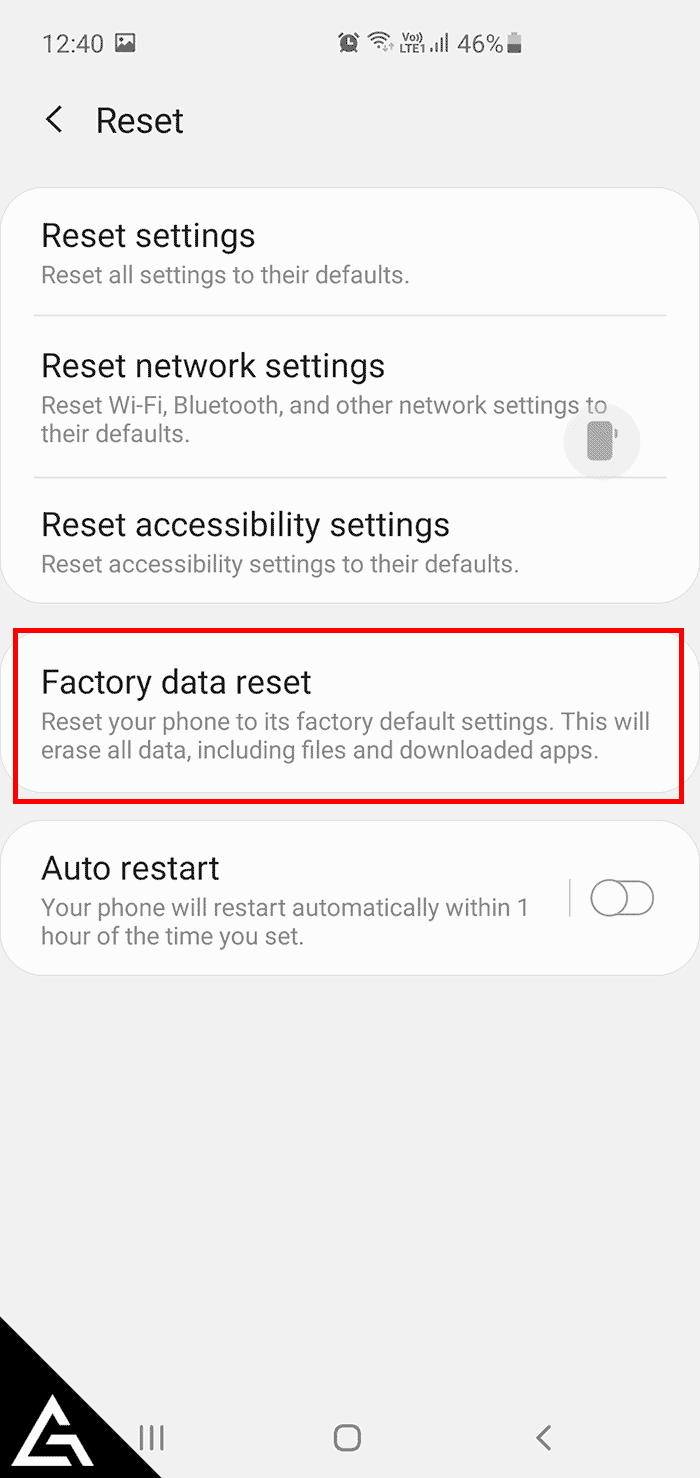
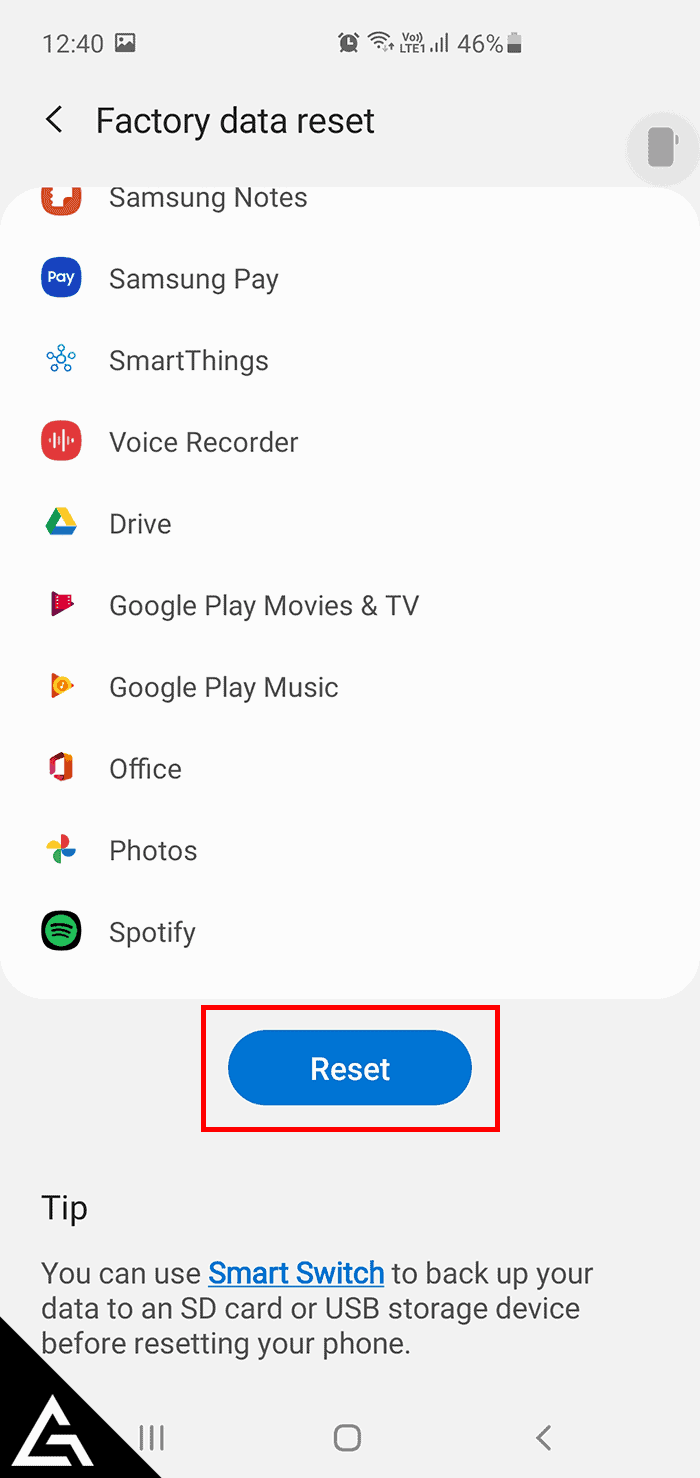
JOIN THE DISCUSSION: